Magic Drawing Pad
001 Startbildschirm
002 Ein- und Ausschalten oder Neustart
003 Dateiübertragung auf den PC
004 Aufladen und Umgekehrtes Aufladen
005 Verwendung des Stifts
006 Anweisungen zur Verhinderung versehentlicher Berührung
007 Einlösen der ibis Paint X-Mitgliedschaft
001 Startbildschirm
Der Startbildschirm ist einfach gestaltet, lässt sich schneller bedienen und bietet eine individuelle Benutzeroberfläche.
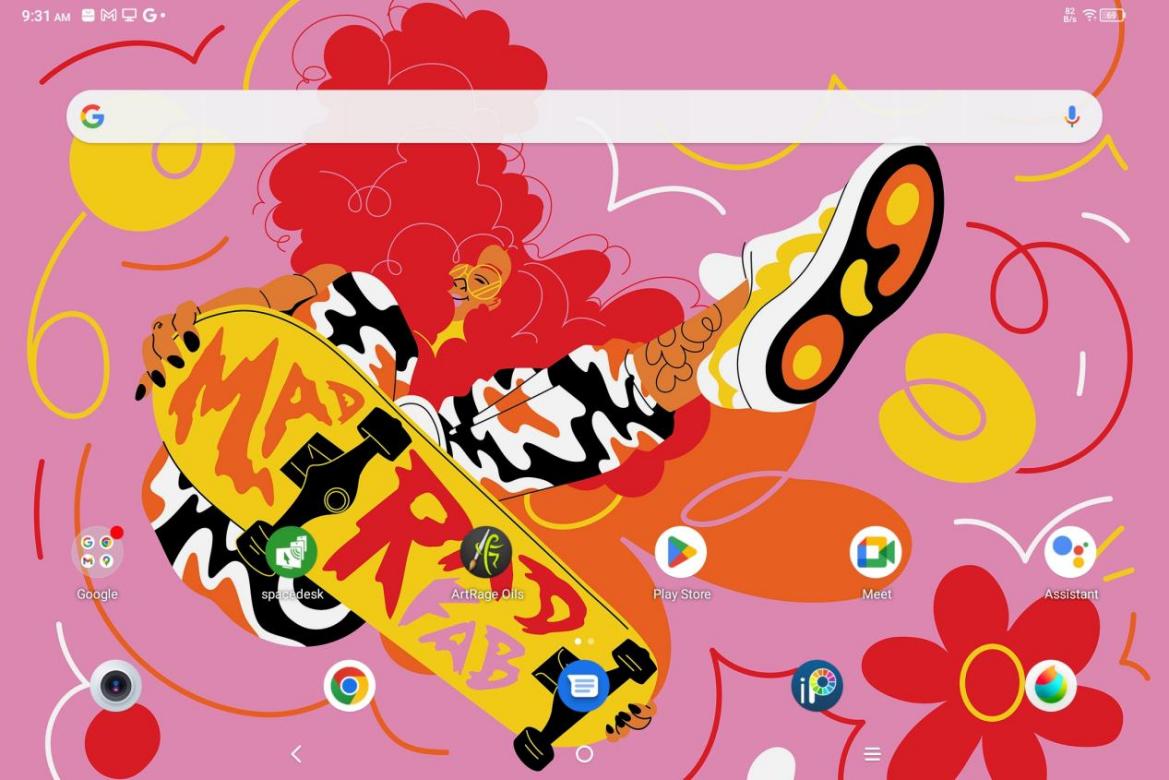
Obere Statusleiste: Hier werden der Status des Zeichentabletts und die Benachrichtigungen angezeigt.
Untere Favoritenleiste: Hier finden Sie häufig verwendete Apps, die Sie entfernen oder wechseln können.
Sie können den Startbildschirm (Hintergrundbilder, Themen, Mikrokomponenten usw.) nicht nur in den Einstellungen anpassen, sondern auch einen leeren Bereich des Startbildschirms gedrückt halten, um die Desktop-Einstellungen aufzurufen, wie unten dargestellt:
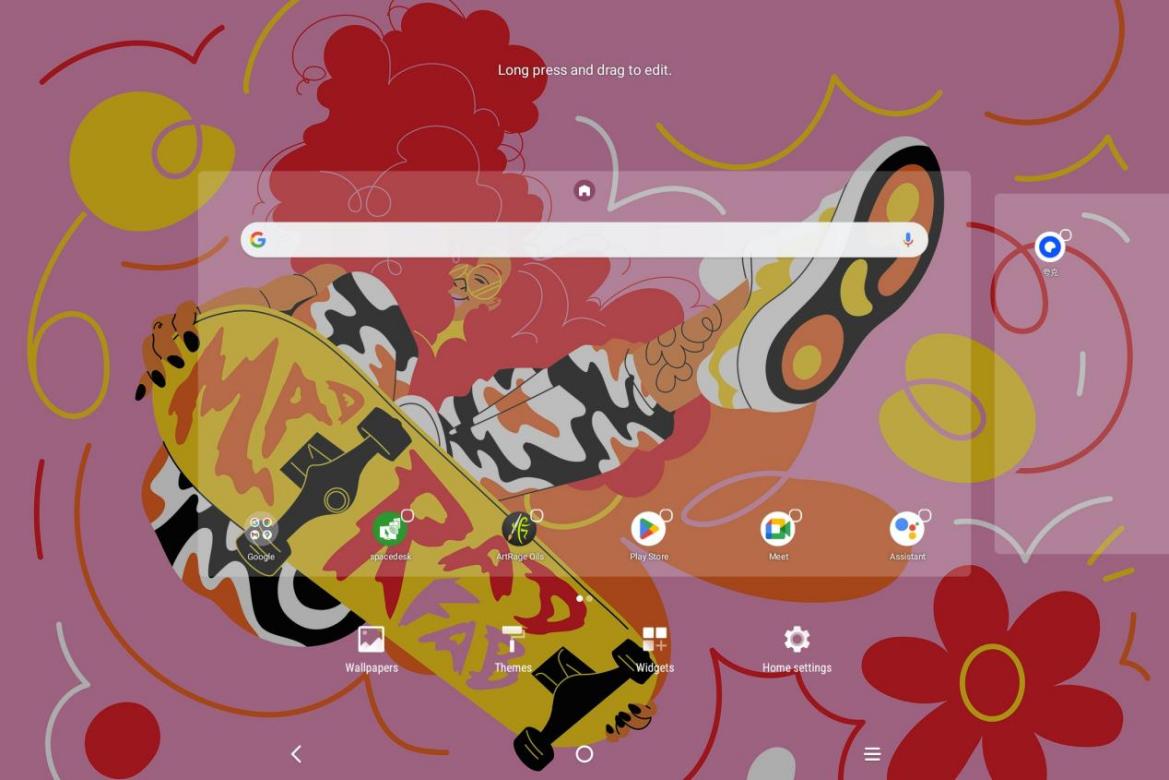
002 Ein- und Ausschalten oder Neustart
Einschalten
Halten Sie die Ein/Aus-Taste etwa 5 Sekunden lang gedrückt und lassen Sie sie dann los, wenn der XPPen-Startbildschirm erscheint.
Ausschalten oder Neustart
Halten Sie die Ein/Aus-Taste etwa 2 Sekunden lang gedrückt, bis die Aufforderung angezeigt wird (wie unten dargestellt) und wählen Sie Ausschalten oder Neustart.
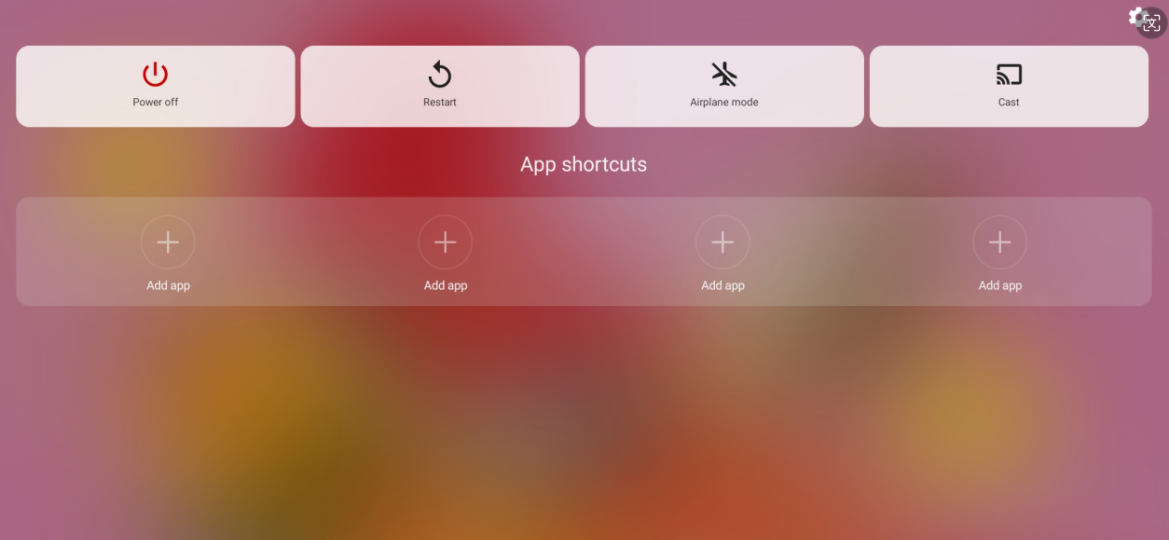
Hinweis:
Starten Sie das Tablet regelmäßig neu, um den Cache zu leeren und das Tablet in gutem Betriebszustand zu halten. Wenn das Tablet nicht ordnungsgemäß funktioniert, können Sie auch versuchen, den Fehler durch einen Neustart des Tablets zu beheben.
Ausschalten erzwingen
Wenn das Gerät nicht ordnungsgemäß funktioniert und nicht durch einen Neustart wiederhergestellt werden kann, können Sie versuchen, die Ein/Aus-Taste länger als 10 Sekunden gedrückt zu halten, um das Gerät zwangsweise auszuschalten.
003 Dateiübertragung auf den PC
Es gibt zwei Möglichkeiten, um Dateien zwischen dem Tablet und dem PC zu übertragen oder zu synchronisieren.
Kabelgebundener Übertragungsmodus (USB2.0 OTG)
Führen Sie die folgenden Schritte aus:
Schritt 1: Schließen Sie das Tablet über ein USB-Kabel an den PC an
Schritt 2: Das folgende Pop-up-Fenster wird auf dem Tablet angezeigt, in dem Sie aufgefordert werden, den USB-Modus zu wählen (Dateiübertragung oder Bildübertragung).
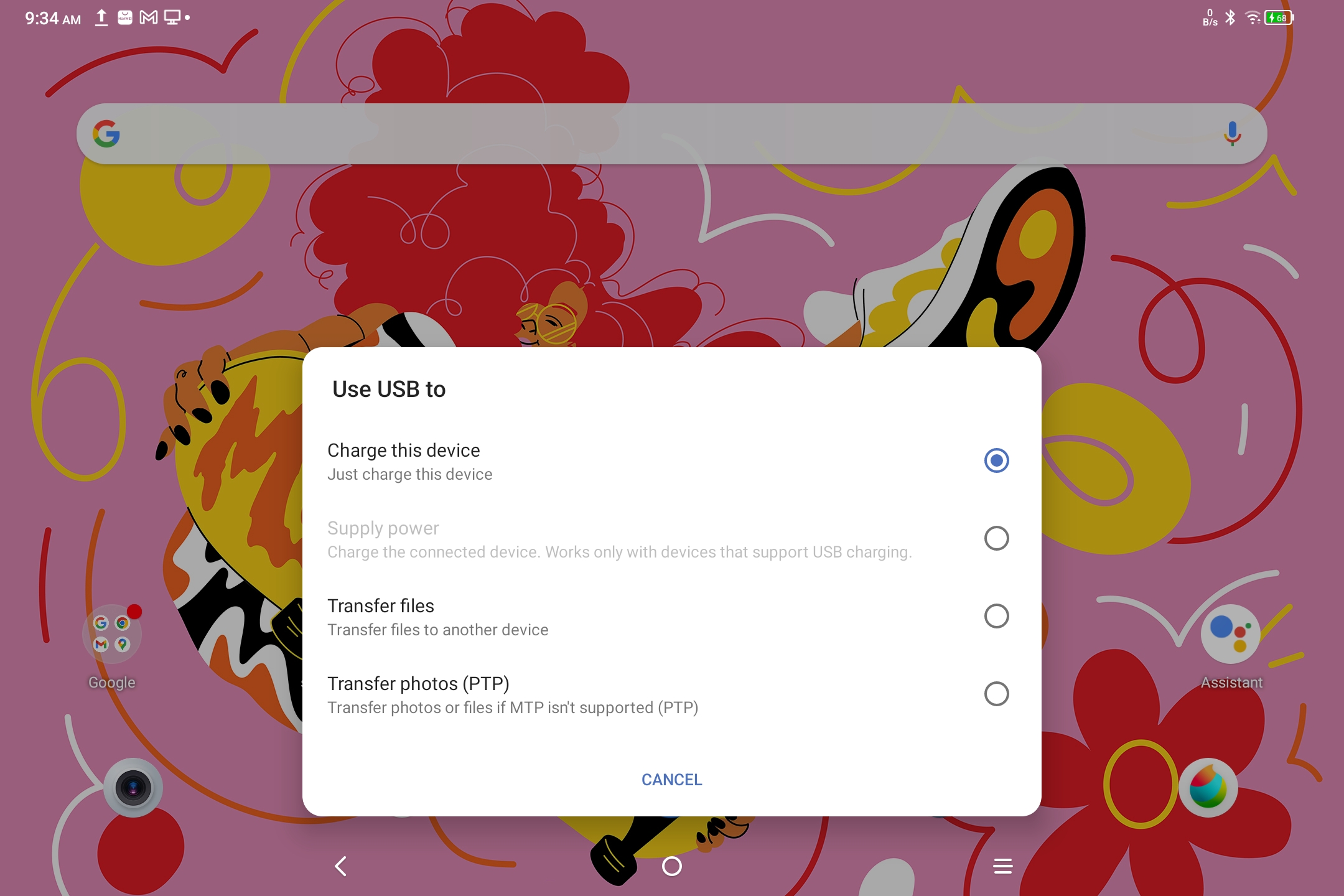
Schritt 3: Nach dem Starten des PCs (Windows oder Mac) wird der entsprechende Ordner unter dem Festplattenverzeichnis angezeigt (wie unten dargestellt).
Hinweis:
1. Auf einem Mac-Computer muss zuerst die App „Android File Transfer“ installiert werden.
2. Für Windows XP-Computer kann die Verbindung möglicherweise nicht richtig hergestellt werden. Bitte laden Sie den Windows Media Player 11 oder höher herunter und installieren Sie ihn.
Das Windows-Systemdateiverzeichnis wird wie folgt angezeigt:
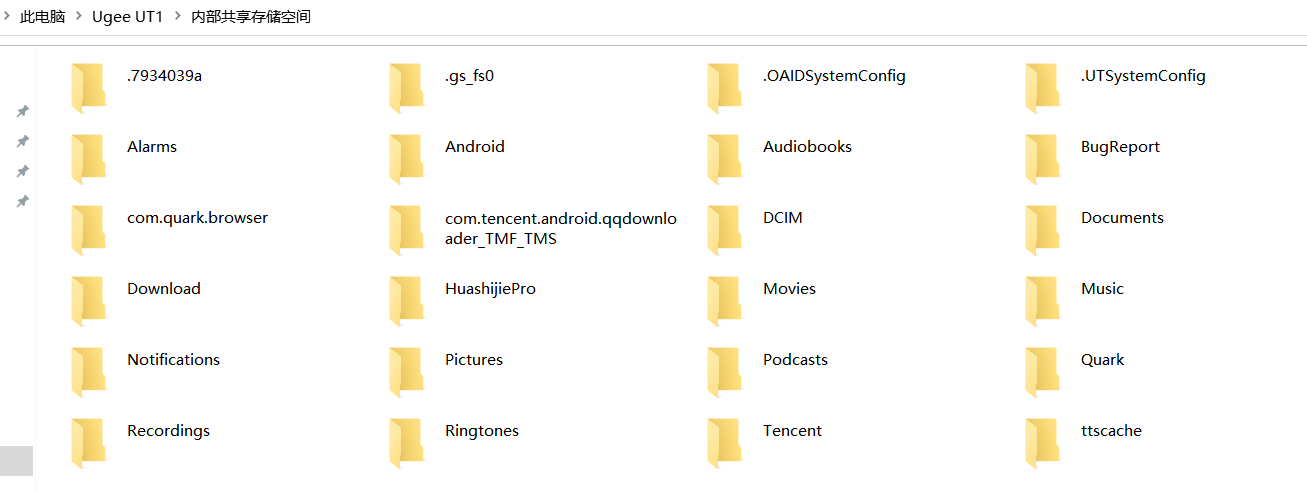
Das Mac OS-Systemdateiverzeichnis wird wie folgt angezeigt:
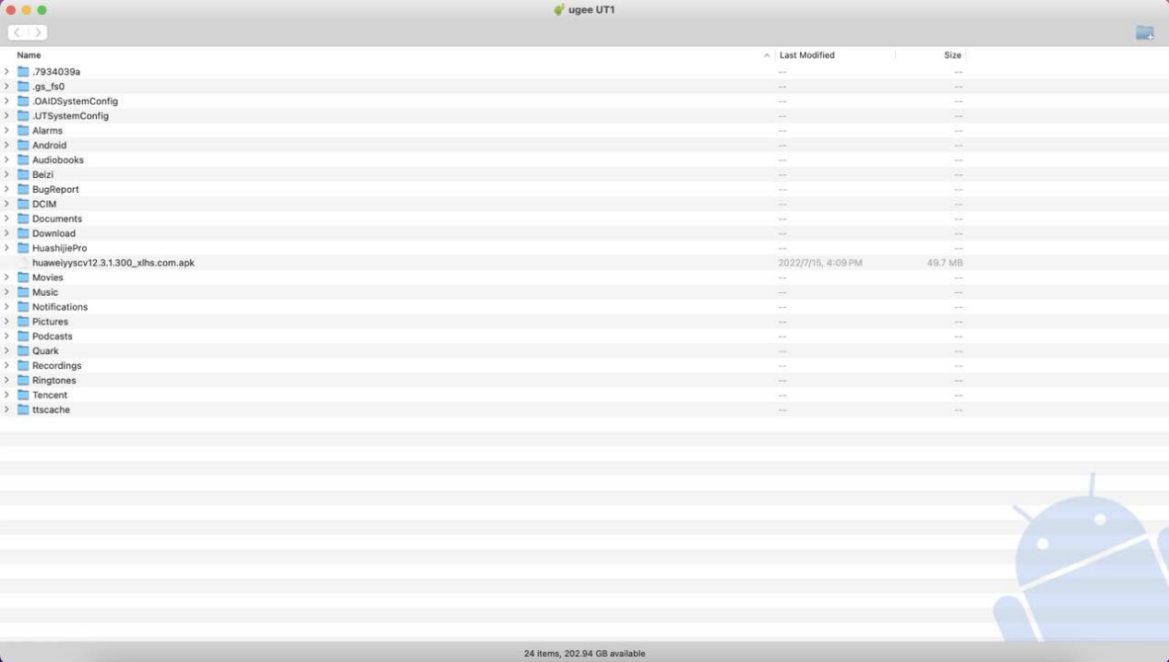
Kabelloser Übertragungsmodus über Bluetooth
Über Bluetooth lassen sich Dateien zwar leichter übertragen als über Kabel, aber derzeit können nur Dateien zwischen Android-Geräten und Windows-PCs übertragen werden, nicht aber zwischen iPhones oder Mac OS-Geräten.
Führen Sie die folgenden Schritte aus:
Schritt 1: Schalten Sie Bluetooth auf dem sendenden und dem empfangenden Gerät ein (z. B. auf einem Windows-PC).
Schritt 2: Wählen Sie „Datei empfangen“ unter der Bluetooth-Option auf dem Windows-PC und klicken Sie darauf, um den Status „Datei empfangen“ zu aktivieren.
Schritt 3: Wählen Sie die zu übertragende Datei auf dem Gerät aus und wählen Sie dann „Bluetooth“ zur Freigabe, wie in der folgenden Abbildung dargestellt.
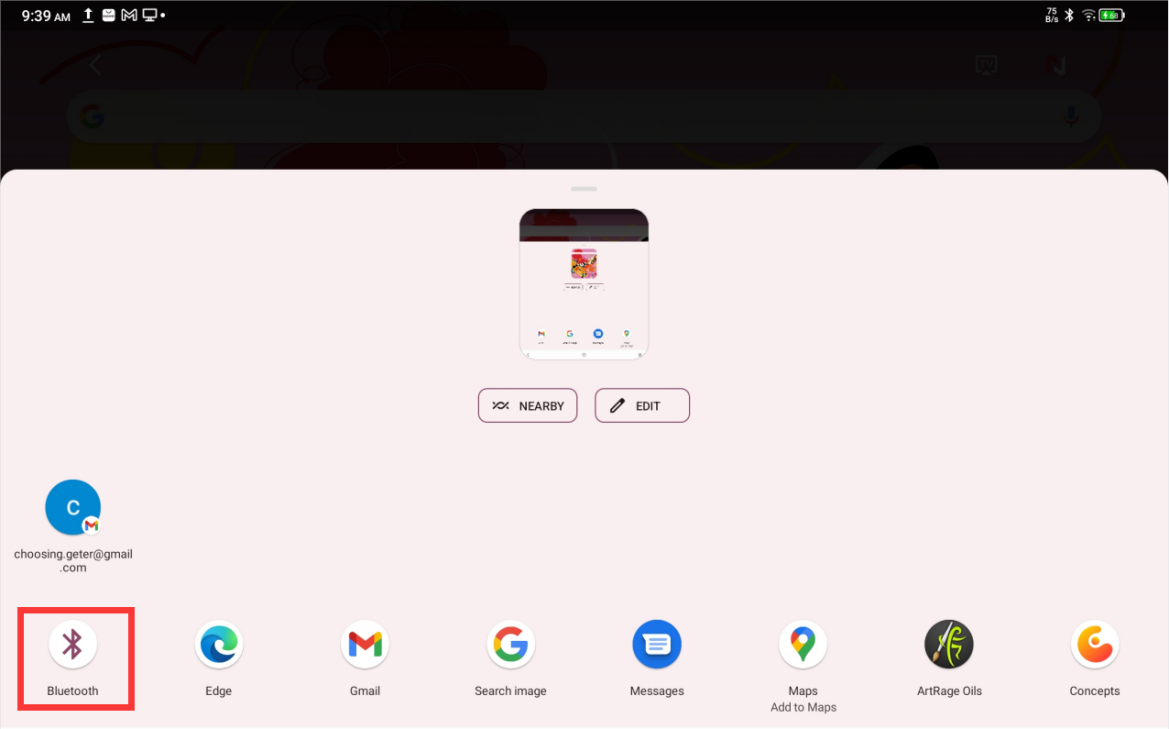
Schritt 4: Wählen Sie in der Liste der Bluetooth-Geräte das Gerät aus, das die Datei empfangen soll.
Schritt 5: Der PC empfängt die Datei und wählen Sie den Pfad zum Speichern aus. Die Dateiübertragung ist dann abgeschlossen.
004 Aufladen und Umgekehrtes Aufladen
Tablet aufladen
Es gibt die folgenden Möglichkeiten, das Tablet aufzuladen:
1. Verwenden Sie zum Aufladen vorzugsweise den offiziell zugelassenen Standard-Ladestecker und das Datenkabel.
2. Sie können auch Ladestecker und Datenkabel von anderen Tablet- oder Mobiltelefonmarken verwenden (die Spezifikationen für den Ladestecker sind vorzugsweise 9V2A oder 5V3A).
3. Sie können auch einen PC zum Aufladen des Tablets verwenden, indem Sie die nachstehenden Schritte befolgen:
Schritt 1: Schließen Sie das Tablet mit einem Typ-C-Kabel an den PC an (möglicherweise ist ein USB-Adapter erforderlich);
Schritt 2: Wählen Sie im Pop-up-Fenster, das auf dem Tablet erscheint, die Option 1 aus (wie unten dargestellt): Gerät aufladen.
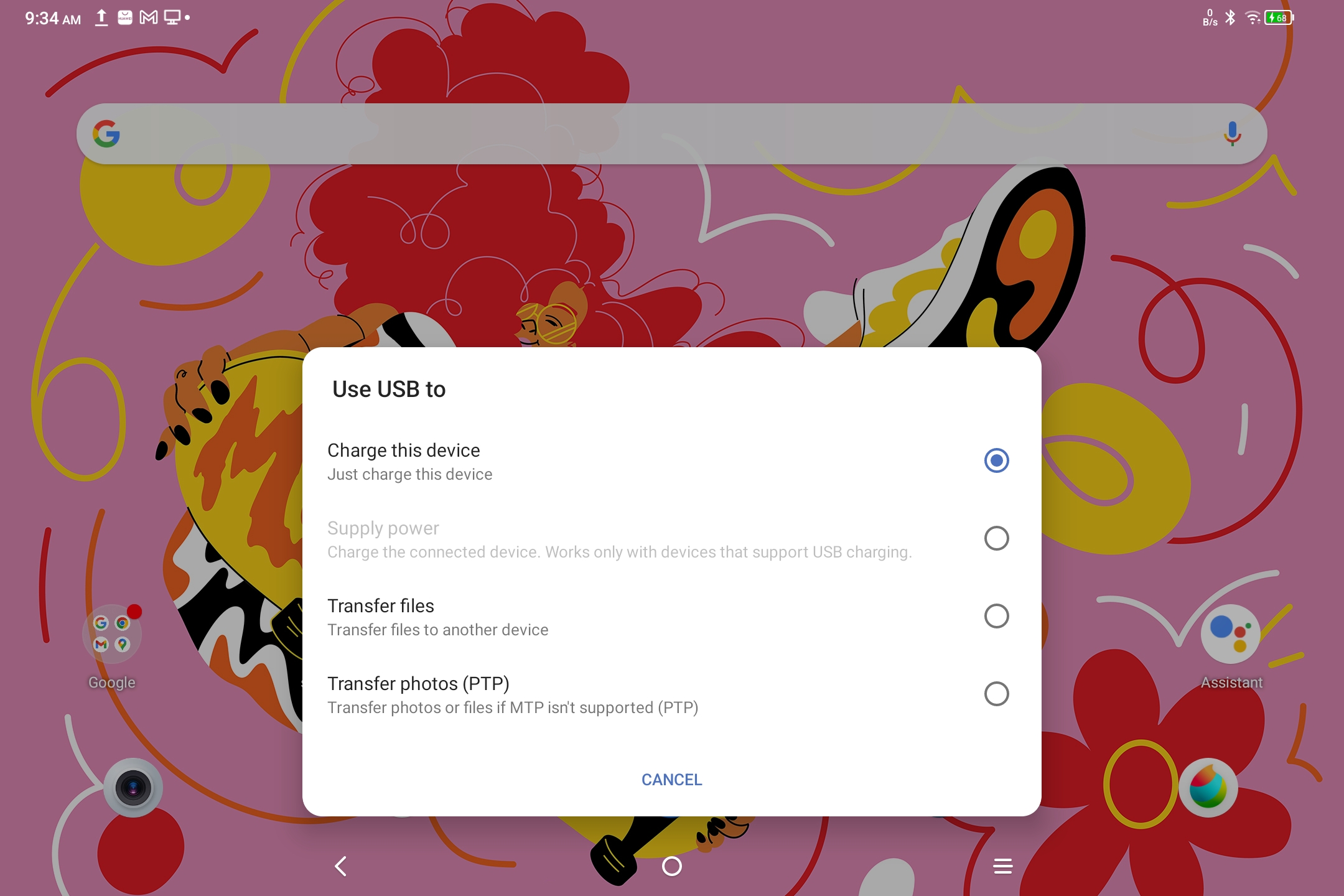
Hinweis:
1. Es wird empfohlen, das Tablet bei ausgeschaltetem Bildschirm aufzuladen (Wenn das Tablet während des Betriebs aufgeladen wird, verlängert sich die Ladezeit).
2. Zum Aufladen verwenden Sie vorzugsweise den offiziell zugelassenen Standard-Ladestecker und das Datenkabel.
Umgekehrtes Aufladen für andere Handys
Bei voller Ladung hat das Tablet eine Kapazität von 8000 mAh. Wenn der Akku Ihres Android-Handys leer ist, können Sie das Tablet zum Aufladen Ihres Handys verwenden.
Schritt 1: Schließen Sie das Tablet mit einem USB-C-auf-USB-C-Kabel an Ihr Android-Handy an.
Schritt 2: Wählen Sie im Pop-up-Fenster, das auf dem Tablet erscheint, die Option 2: Als Stromquelle verwenden.
Hinweis:
1. Es wird nur das Aufladen von Android-Handys unterstützt, nicht von iPhones;
2. Die Leistung der umgekehrten Aufladung ist gering (ca. 2 W), was für Notfallsituationen und nicht für das tägliche Aufladen von Handys geeignet ist.
005 Verwendung des Stifts
Der mitgelieferte Stift ist ein passiver, druckempfindlicher Stift, der weder eine Stromversorgung noch eine Bluetooth-Kopplung benötigt. Nehmen Sie den Stift einfach in die Hand, um zu zeichnen.
Funktion der Stifttaste
Es gibt eine Taste am Stiftkörper, die mit der Zeichen-App verwendet werden kann. Die Stifttaste ist derzeit mit der App „ibis Paint X“ kompatibel (wird später mit mehr Apps kompatibel sein).
Taste für „ibis Paint X“ anpassen
Schritt 1: Öffnen Sie die App „ibis Paint X“, gehen Sie zu Einstellungen - Unterstützte Stifte und wählen Sie den Stift „X3 Pro-Stift“
Schritt 2: Gehen Sie zu Einstellungen - Stift-Einstellungen - Taste 1 und wählen Sie die gewünschte Funktion, z. B. „Pinsel/Radiergummi“.
Hinweis:
Die App „ibis Paint X“ muss auf V11.1.1 oder höher aktualisiert werden.
006 Anweisungen zur Verhinderung versehentlicher Berührung
Dieses Gerät unterstützt die Berührung mit der Hand und mit dem Stift, wobei das System standardmäßig die Stiftberührung bevorzugt, d. h. Fingerberührung wird nicht erkannt, wenn das System feststellt, dass der Stift gerade verwendet wird.
Darüber hinaus gibt es zwei Möglichkeiten, um versehentliche Fingerberührungen beim Zeichnen mit dem Stift zu verhindern:
1. Den mitgelieferten Handschuh verwenden
Im Lieferumfang ist ein Handschuh enthalten, der beim Zeichnen an der Hand getragen werden kann, um versehentliche Fingerberührungen wirksam zu verhindern.
2. Option für die Fingerberührung deaktivieren
Diese Option ist für das Zeichnen mit dem Stift bestimmt. Wenn die Fingerberührung deaktiviert ist, können Sie sich auf das Zeichnen konzentrieren, ohne sich Gedanken über jegliche versehentliche Fingerberührung zu machen. Es gibt 2 Möglichkeiten, diese Option zu deaktivieren:
1. Rufen Sie das Kontextmenü oben auf dem Bildschirm auf und wählen Sie die Schaltfläche „Fingerberührung“;
2. Wählen Sie unter „Einstellungen - Erweiterte Funktionen“ die Option „Fingerberührung“.
007 Einlösen der ibis Paint X-Mitgliedschaft
Voraussetzungen:
Stellen Sie sicher, dass die Version der App „ibis Paint X“ V11.1.1 oder höher ist. Wenn die Version den Anforderungen nicht entspricht, laden Sie das Update in Google Play herunter.
Schritte zum Erhalten und Einlösen des Mitgliedschaftscodes:
Schritt 1: Besuchen Sie https://www.xp-pen.de/topic/FreeSoftware.html, wählen Sie ibis Paint X und rufen Sie die Detailseite auf.
Schritt 2: Befolgen Sie die Anweisungen zur Registrierung des XPPen-Kontos, geben Sie die Seriennummer des Geräts und andere Informationen ein, um den Mitgliedscode zu erhalten.
Schritt 3: Öffnen Sie die App „ibis Paint X“ auf dem Tablet, klicken Sie oben rechts auf die Schaltfläche „Einstellungen“, gleiten Sie nach unten, und wählen Sie „Zusätzliche Funktionen“, und klicken Sie auf die Schaltfläche „Mitgliedscode verwenden“.
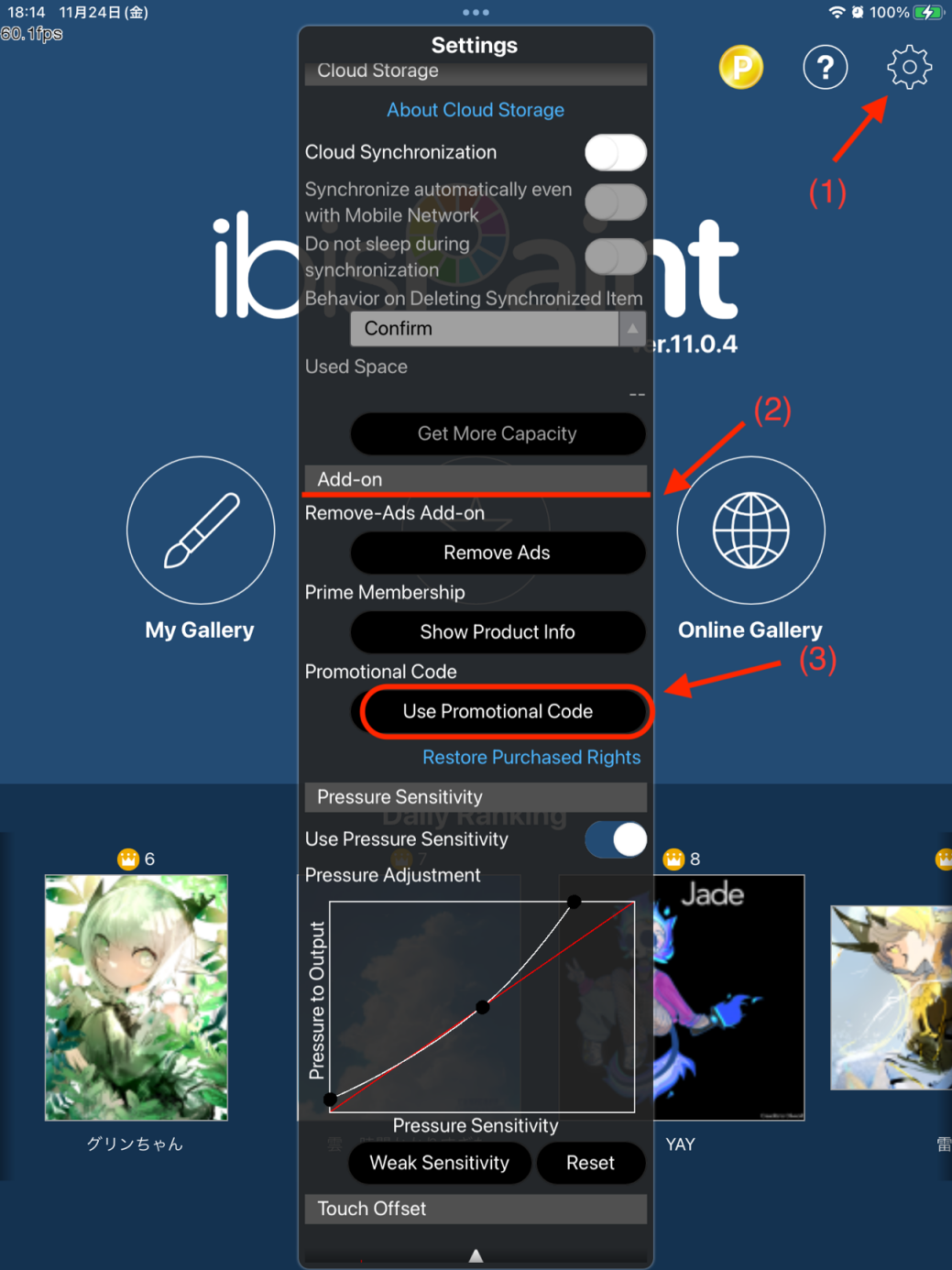
Schritt 4: Wenn Sie noch kein ibis-Konto haben, klicken Sie auf „Haben Sie noch kein Konto?“, um sich für ein ibis-Konto zu registrieren. Wenn Sie bereits ein ibis-Konto haben, können Sie sich direkt anmelden und mit Schritt 7 fortfahren.
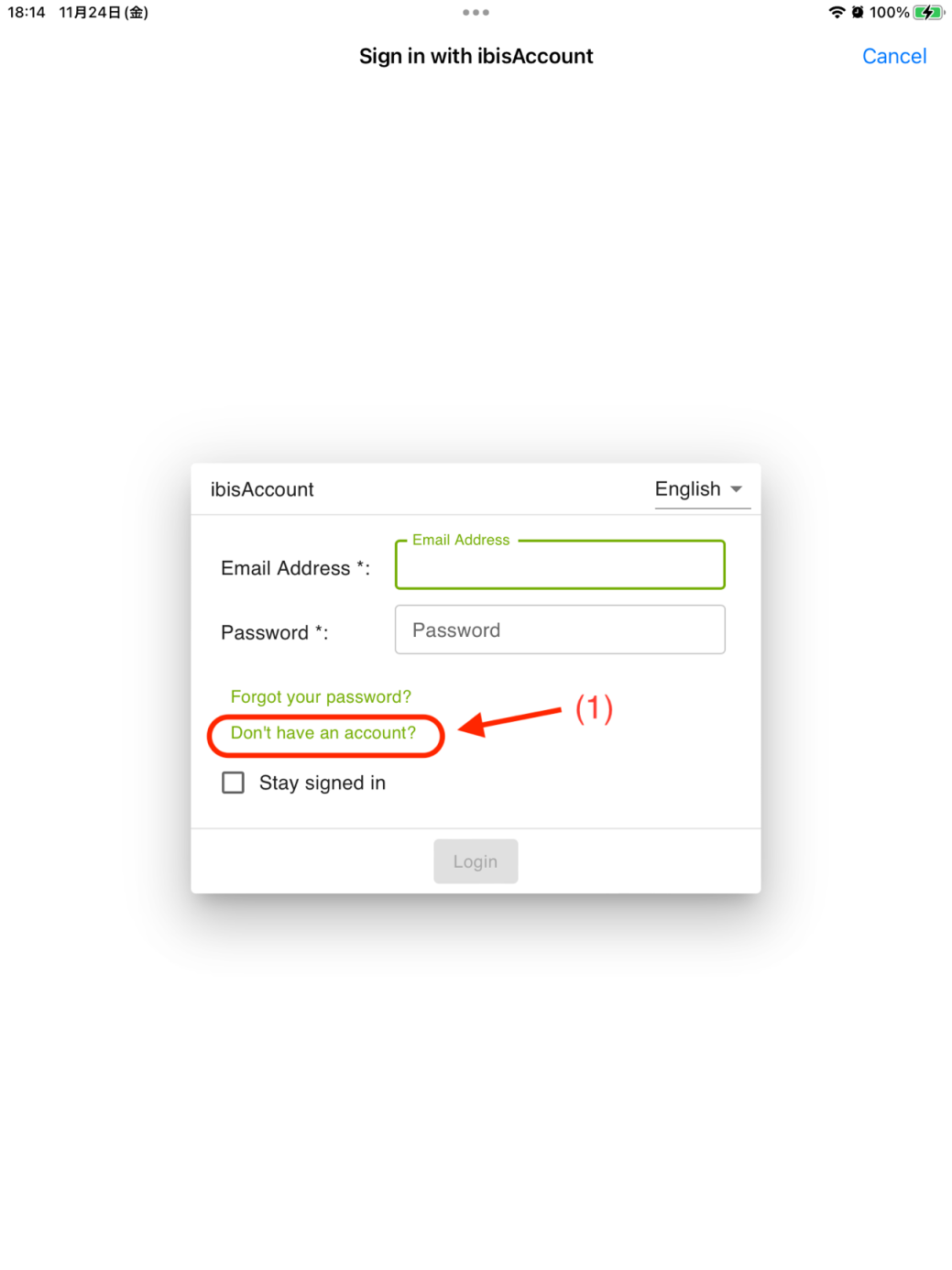
Schritt 5: Folgen Sie den Anweisungen, geben Sie E-Mail, Passwort, Spitzname und andere Informationen ein, kreuzen Sie das Kästchen „Nutzungsbedingungen zustimmen“ an, verifizieren Sie sich durch den Verifizierungscode (falls vorhanden), klicken Sie dann auf die Schaltfläche „Erstellen“, um ein neues ibis-Konto erfolgreich zu erstellen.
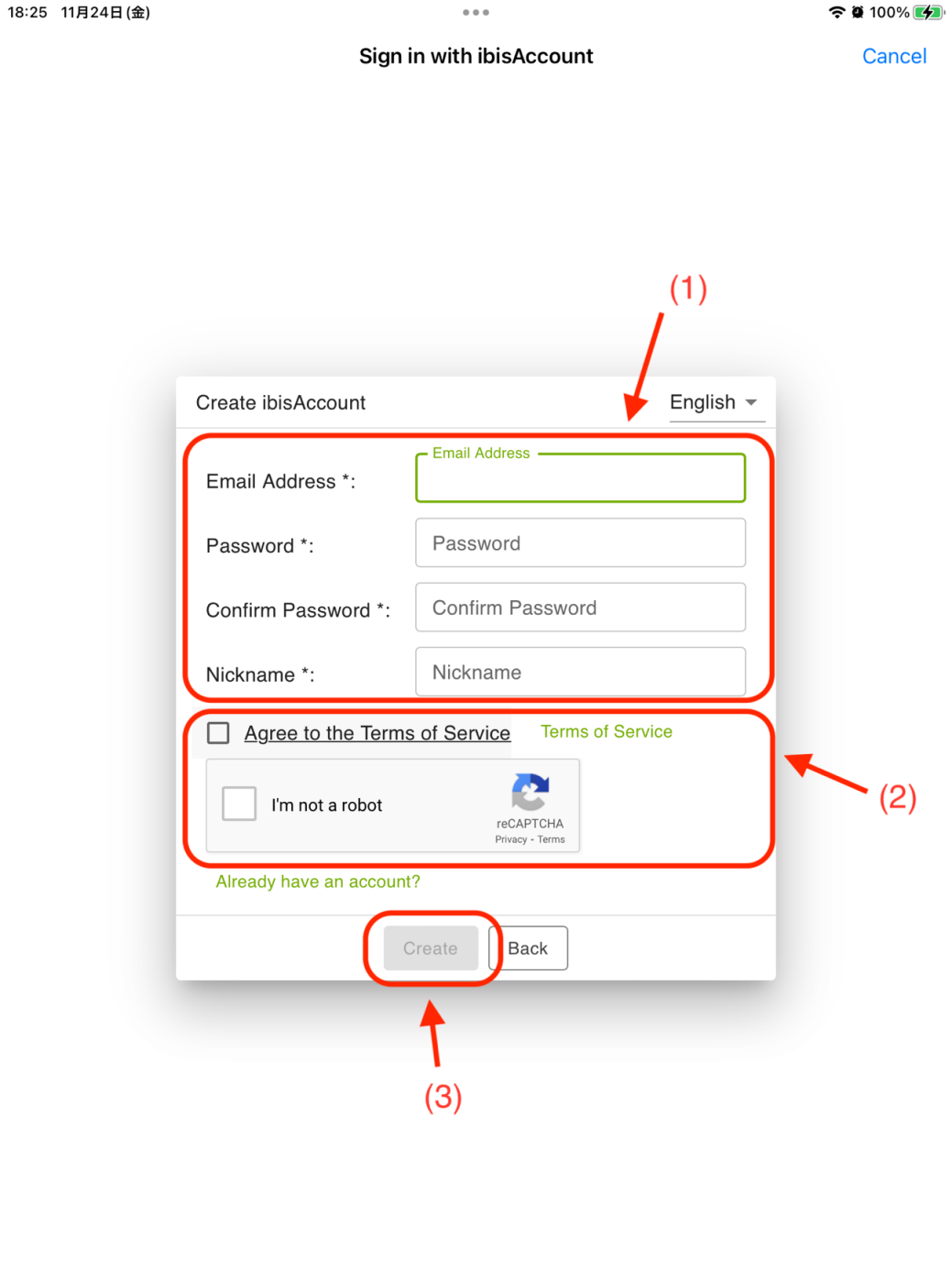
Schritt 6: Melden Sie sich bei dem neu erstellten ibis Paint X-Konto an.
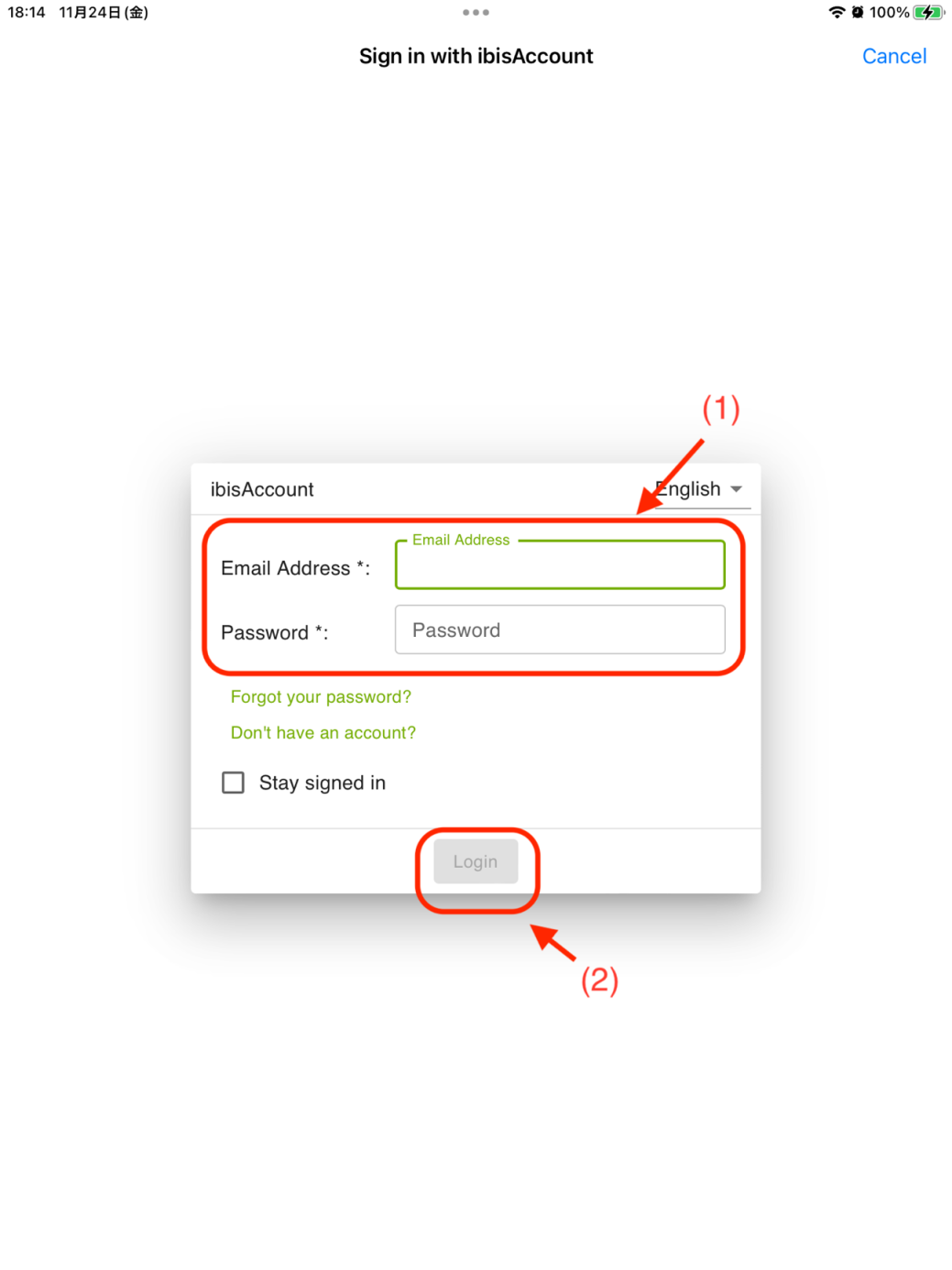
Schritt 7: Geben Sie den Mitgliedschaftscode ein, den Sie in Schritt 2 erhalten haben, und klicken Sie auf die Schaltfläche „Einlösen“. Ein Pop-up-Fenster erscheint und zeigt an, dass der Code erfolgreich eingelöst ist.
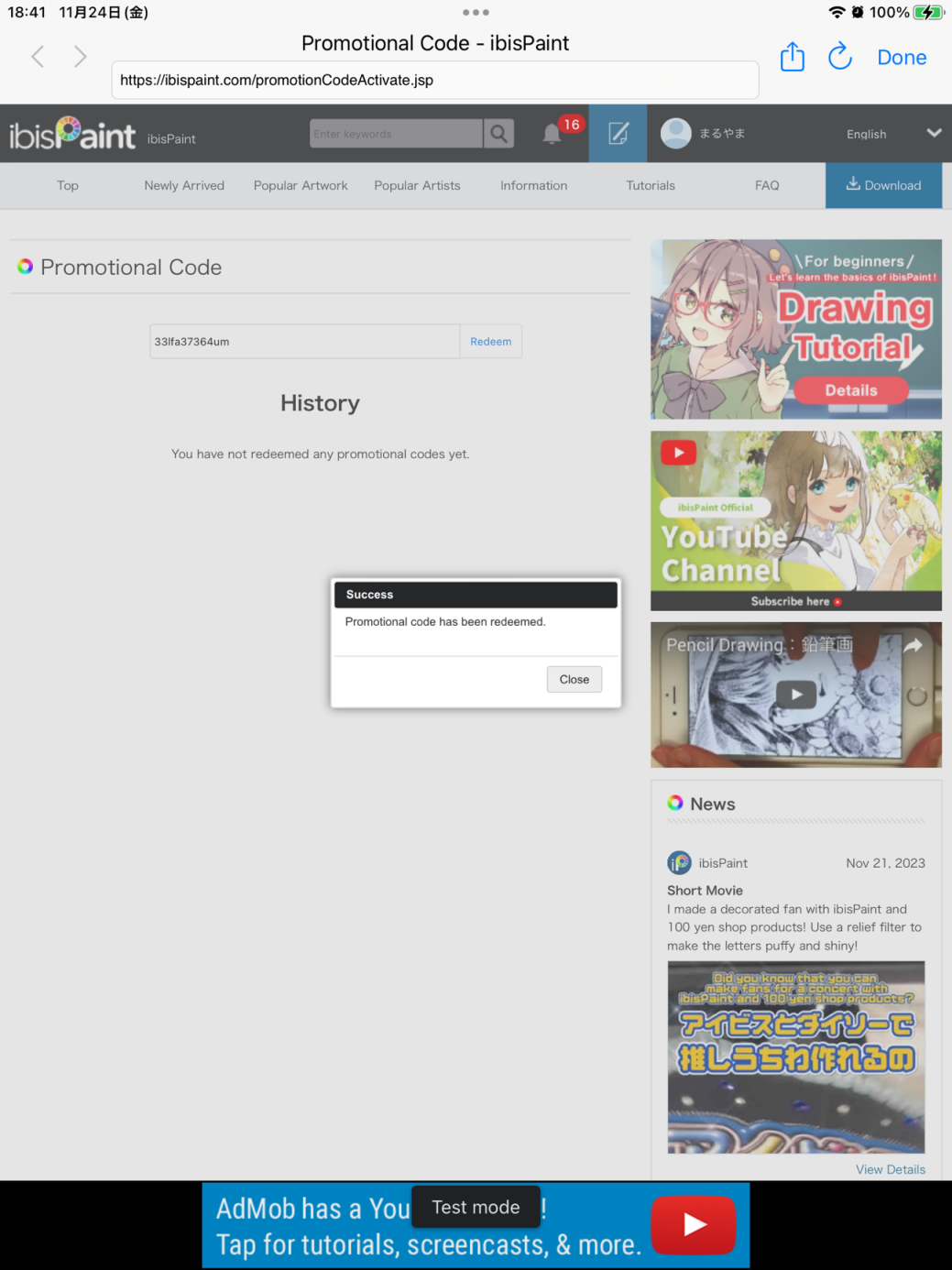
 PDF
PDF