Deco M
Inhalt
Einleitung
Produkt-Einstellungen
FAQS
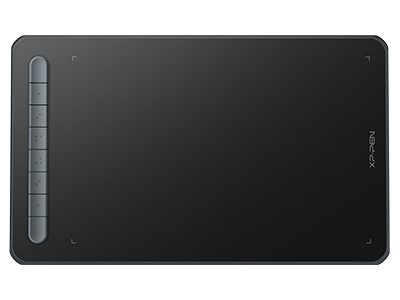
Vielen Dank, dass Sie sich für das XPPen Deco Series Stift-Tablett entschieden haben. Diese Gebrauchsanweisung wurde speziell dafür entwickelt, die Funktionen und Merkmale des Produkts detailiert zu beschreiben. Bitte lesen Sie diese Gebrauchsanweisung, bevor Sie das Produkt verwenden, um einen sicheren und ordnungsgemäßen Gebrauch zu gewährleisten.
Aufgrund der neuesten Produktverbesserungen kann der Inhalt vom endgültigen Produkt abweichen und kann ohne vorherige Ankündigung geändert werden.
Hinweis: Die Bilder in der Gebrauchsanweisung dienen nur als Referenz. Die mit dem Gerät gelieferte Gebrauchsanweisung kann je nach Modell variieren.
Übersicht des Produkts
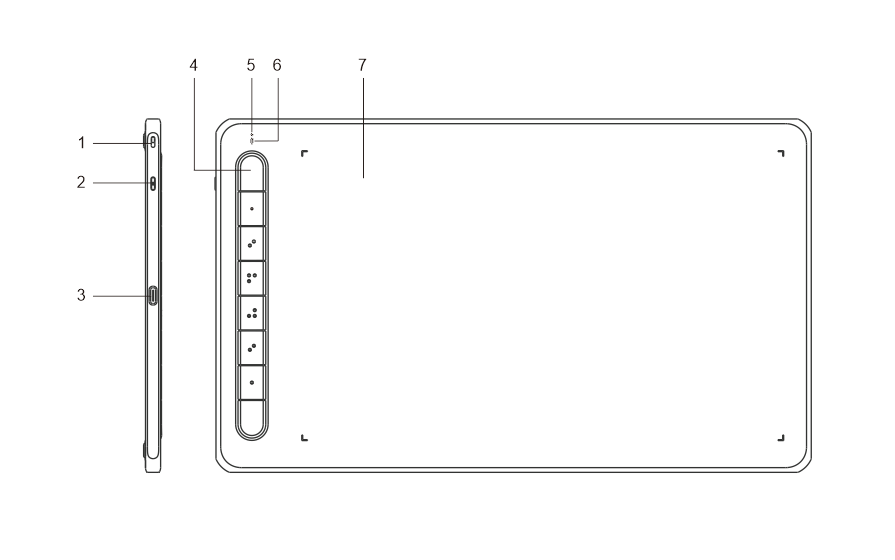
1. Lanyard-Loch
2. Power Taste
3. USB-C-Anschluss
4. Schnellzugriffstasten
5. Anzeigelampe 1
a. Blinken: Der Stift befindet sich im Arbeitsbereich, berührt aber nicht das Stift-Tablett.
b. Ein: Der Stift berührt den Arbeitsbereich.
c. Aus: Der Stift befindet sich außerhalb des Arbeitsbereichs.
6. Anzeigelampe 2
Blauer Status:
a. Langsames Blinken: Keine Bluetooth-Verbindung
b. Schnelles Blinken: Bluetooth-Kopplung steht an (halten Sie die Schnellzugriffstaste oben links 3 Sekunden lang gedrückt, um den Kopplungsstatus zu aktivieren)
c. Ein: Erfolgreiche Kopplung von Bluetooth
Roter Status:
a. Blinken: Niedriger Batteriestand (≤20%)
b. Ein: Aufladen
c. Aus: Vollständig geladen
Das Gerät befindet sich im violetten Status, wenn die blauen und roten Anzeigelampen leuchten.
7. Arbeitsbereich
* Die Bilder und die Liste dienen nur zu Illustrationszwecken. Bitte beziehen Sie sich auf das tatsächliche Produkt.
Mit Ihrem Produkt mitgeliefert
Stift-Tablett
Stift
Stiftspitze
Stiftspitze Clip
USB-Kabel
OTG-Adapter*2
Bluetooth-Empfänger (nur für das kabellose Modell)
* Die Liste dient nur zu Illustrationszwecken. Bitte beziehen Sie sich auf das tatsächliche Produkt.
Verbindung
Sie können das Gerät über die folgenden Methoden an Ihren Computer anschließen.
1. Verkabelte Verbindung
Nachdem Sie das Stift-Tablett an den Computer angeschlossen haben, überprüfen Sie, ob Sie den Stift zur Steuerung des Cursors verwenden können.
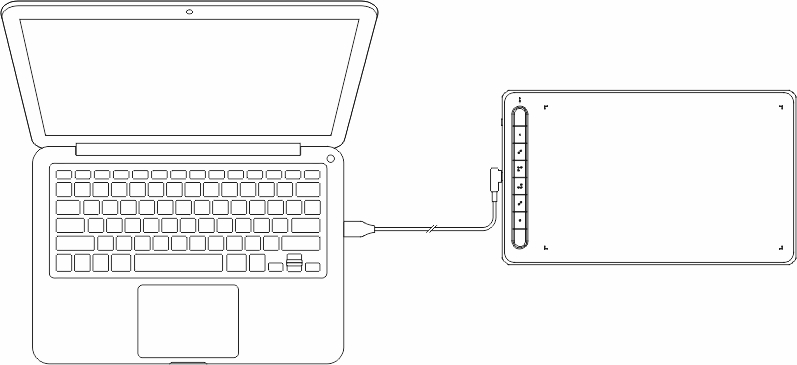
2. Drahtlose Verbindung (nur für Deco LW und Deco MW)
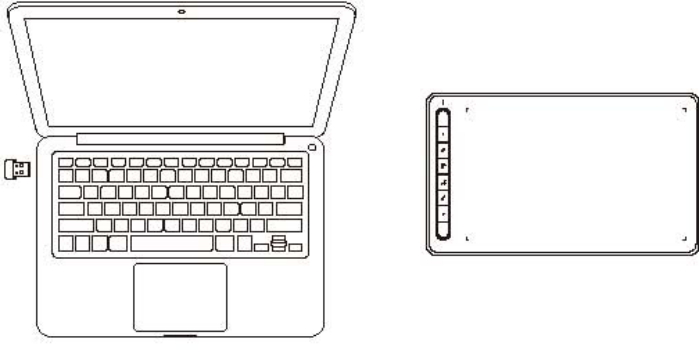
A. Verbindung über drahtlosen Empfänger (nur für Deco LW und Deco MW)
Schließen Sie den drahtlosen Empfänger an Ihren Computer an und halten Sie die Power-Taste für 3 Sekunden gedrückt, um das Stift-Tablett einzuschalten.
B. Drahtlose Verbindung über Bluetooth (nur für Windows 10 oder höher/Mac OS 10.10 oder höher)
1) Halten Sie die Power-Taste 3 Sekunden lang gedrückt, um das Stift-Tablett einzuschalten, und halten Sie die Schnellzugriffstaste oben links 3 Sekunden lang gedrückt, um auf die Kopplung zu warten (blaues Licht blinkt schnell).
2) Schalten Sie das Bluetooth des Computers ein, um ein Bluetooth-Gerät hinzuzufügen, suchen Sie den Gerätenamen und klicken Sie auf, um die Bluetooth-Kopplung abzuschließen (blaues Licht leuchtet).
3) Halten Sie die Power-Taste für 3 Sekunden gedrückt, um das Gerät auszuschalten.
3. iOS-Verbindung (nur für Deco LW und Deco MW)
A. APP herunterladen
Suchen Sie im App-Store nach "ibis Paint X" oder "ibis Paint", laden Sie die App herunter und installieren Sie sie. Es wird empfohlen, die App auf die neueste Version zu aktualisieren, damit sie mit XPPen kompatibel ist.
* Bitte besuchen Sie die Nutzung der APP.
B. Stift-Tablett über iOS-Gerät verbinden
C. Schalten Sie das Stift-Tablett ein
D. Bluetooth-Verbindung
1) Halten Sie die Schnellzugriffstaste auf der linken Oberseite des Geräts 3 Sekunden lang gedrückt, um den Kopplungsstatus zu aktivieren (blaues Licht leuchtet und blinkt schnell).
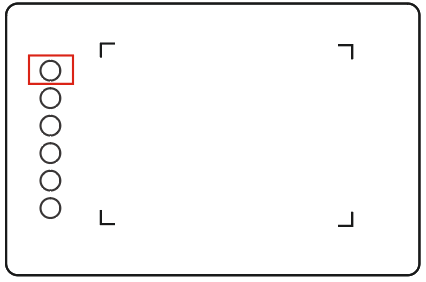
2) Schalten Sie die Bluetooth-Funktion des iOS-Geräts ein. Und wählen Sie das Stift-Tablett aus, um die Kopplung abzuschließen (blaues Licht leuchtet bei erfolgreicher Kopplung).
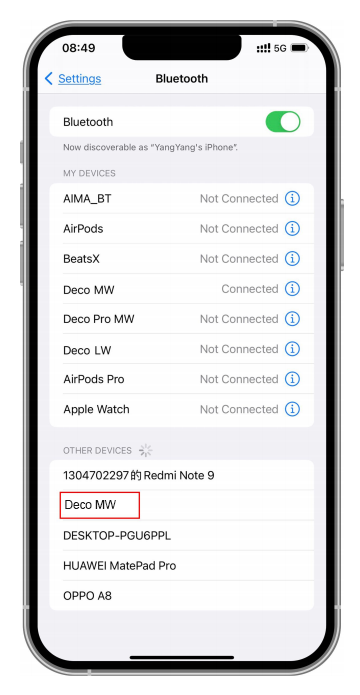
E. APP einstellen
1) Schließen Sie das XPPen-Stift-Tablett an. Öffnen Sie ibis Paint, und klicken Sie auf "Einstellungen".
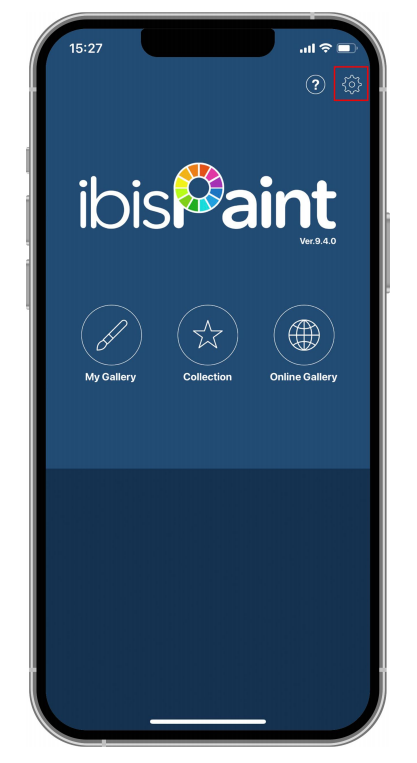
2) Suchen Sie "Unterstützte Handschreibstifte" in den Einstellungen und wählen Sie XPPen Pen Tablet.
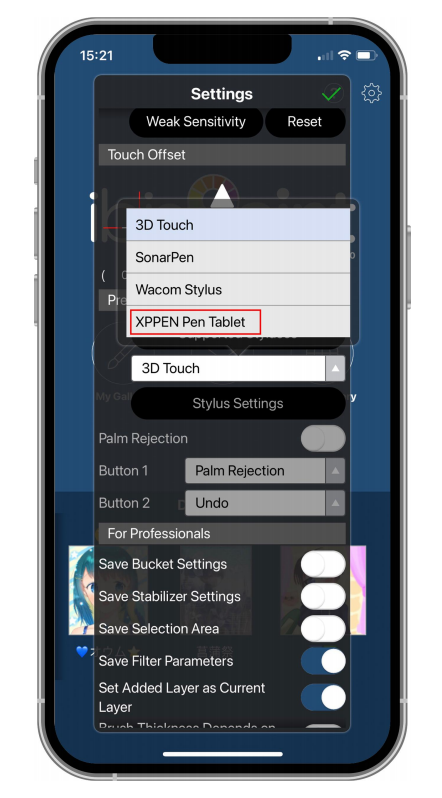
F. Stiftdruck einstellen
1) Schalten Sie die Stiftdruckfunktion ein.
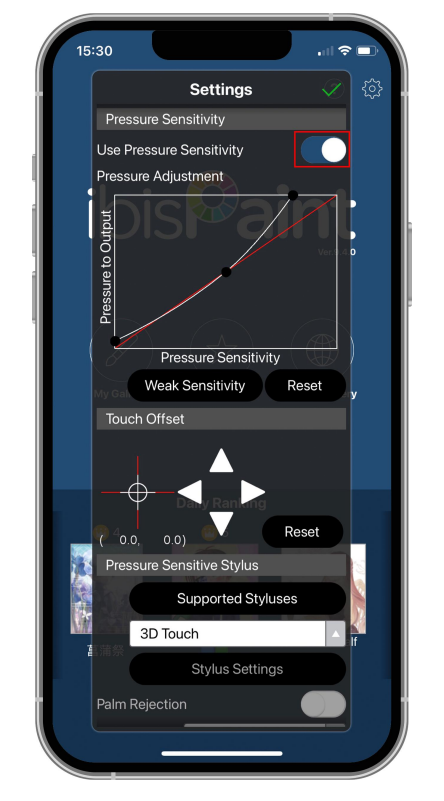
2) Ziehen Sie den Punkt auf der Druckempfindlichkeitslinie, um die Druckempfindlichkeit des Stifts einzustellen.
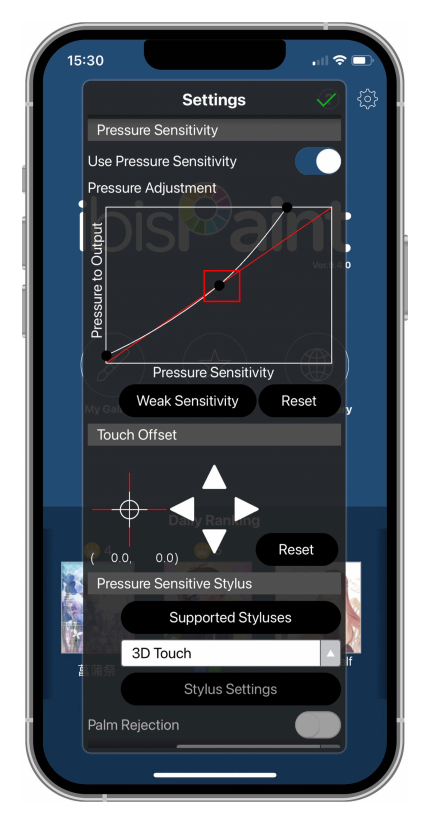
G. Einstellen der Stifttastenfunktionen
1) Stellen Sie die der Stifttaste entsprechenden Funktionen ein.
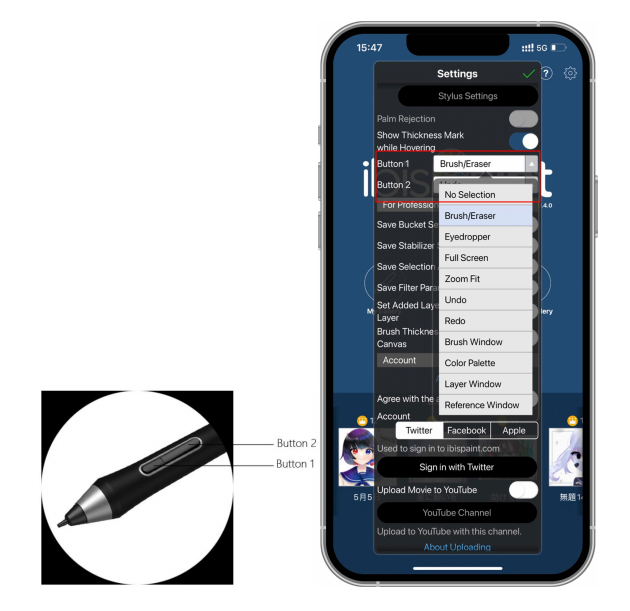
2) Erstellen Sie eine Leinwand und beginnen Sie mit Ihrer Arbeit.
Hinweise:
Der Stift verfügt über Schnellzugriffstasten und Druckempfindlichkeitsfunktionen, die in der APP angepasst werden können.
Die Schnellzugriffstasten und das Rad auf dem Stift-Tablett sind vorübergehend nicht verfügbar.
Die Treibereinstellungen sind vorübergehend nicht verfügbar, so dass der Mapping-Bereich nicht angepasst werden kann.
Ruhezustände:
Zustand 1: Stromversorgung durch Batterie
Wenn die Bluetooth-Verbindung nicht aktiviert ist und keine Bedienung erfolgt, wechselt das Gerät nach 5 Minuten in den Ruhezustand. Drücken Sie die Schnellzugriffstaste, um es aufzuwecken.
Wenn die Bluetooth-Verbindung aktiviert ist und keine Bedienung erfolgt, wechselt das Gerät nach 30 Minuten in den Ruhemodus. Drücken Sie die Schnellzugriffstaste, um es aufzuwecken.
Zustand 2: Stromversorgung durch externe Stromversorgung oder Computer
Wenn die Bluetooth-Verbindung nicht aktiviert ist und nach 5 Minuten keine Bedienung erfolgt, wechselt das Gerät in den Ruhemodus, nachdem der Akku vollständig aufgeladen wurde. Drücken Sie die Schnellzugriffstaste, um es aufzuwecken.
Wenn die Bluetooth-Verbindung aktiviert ist und nach 30 Minuten keine Bedienung erfolgt, wechselt das Gerät in den Ruhemodus, nachdem der Akku vollständig aufgeladen ist. Drücken Sie die Schnellzugriffstaste, um es aufzuwecken.
Wie gehen Sie bei einer abnormalen Bluetooth-Verbindung vor
Wenn die Bluetooth-Verbindung abnormal ist, können Sie versuchen, die Verbindung mit den folgenden Methoden wiederherzustellen.
Setzen Sie Bluetooth zurück, indem Sie die Verbindungsschritte wiederholen. Das gekoppelte Gerät wird bei diesem Vorgang automatisch gelöscht. Koppeln Sie das Gerät erneut.
Wenn mehr als ein iOS-Gerät gekoppelt wurde, trennen Sie die Bluetooth-Verbindung zwischen dem Stift-Tablett und den anderen Geräten, bevor Sie das aktuelle Gerät verwenden.
Kompatibilität
Verkabelte Verbindung:
Windows 7 oder höher
macOS 10.10 oder höher
Android 6.0 oder höher
Chrome OS 88 oder höher
Linux
Verbindung über drahtlosen Empfänger:
Windows 7 oder höher
macOS 10.10 oder höher
Chrome OS 88 oder höher
Linux
Drahtlose Verbindung über Bluetooth:
Windows 10 oder höher
macOS 10.10 oder höher
Treiber-Installation
Um sicherzustellen, dass das Gerät ordnungsgemäß funktioniert, installieren Sie bitte vor der Verwendung den Treiber.
Bitte laden Sie den für Ihr Produktmodell geeigneten Treiber von der XPPen-Website (https://www.xp-pen.de) herunter.
Hinweise:
1. Schalten Sie vor der Installation des Treibers alle Antiviren- und Grafiksoftware aus.
2. Deinstallieren Sie Treiber (falls vorhanden) für andere Displays/Tablets vor der Installation.
3. Bitte starten Sie Ihren Computer nach Abschluss der Installation neu.
4. Um die beste Leistung für Ihr Gerät zu erzielen, empfehlen wir Ihnen, den neuesten Treiber zu installieren.
Windows:
Entpacken Sie die Datei Führen Sie die "exe"-Datei als Administrator aus, und folgen Sie den Anweisungen, um die Installation abzuschließen.
Mac:
Entpacken Sie die Datei Führen Sie die "dmg"-Datei aus und folgen Sie den Anweisungen, um die Installation abzuschließen. Gehen Sie zu Systemeinstellungen -> Sicherheit & Datenschutz -> Erreichbarkeit; Drahtlos: Systemeinstellungen -> Sicherheit & Datenschutz -> Erreichbarkeit & Bluetooth. Und dann klicken Sie auf das Schlosssymbol in der unteren linken Ecke, um die Einstellungen zu entsperren. Aktivieren Sie das Kontrollkästchen links neben der Anwendung PenTable_Driver, um die Zugänglichkeit zu aktivieren. Klicken Sie dann auf das Schlosssymbol, um die Einstellungen zu sperren.
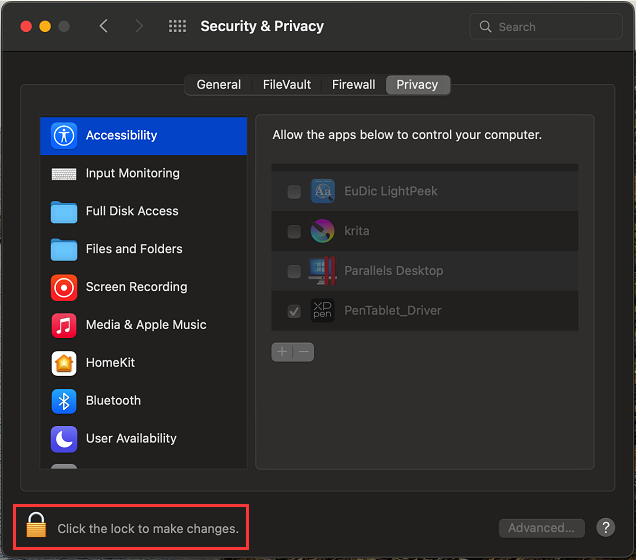
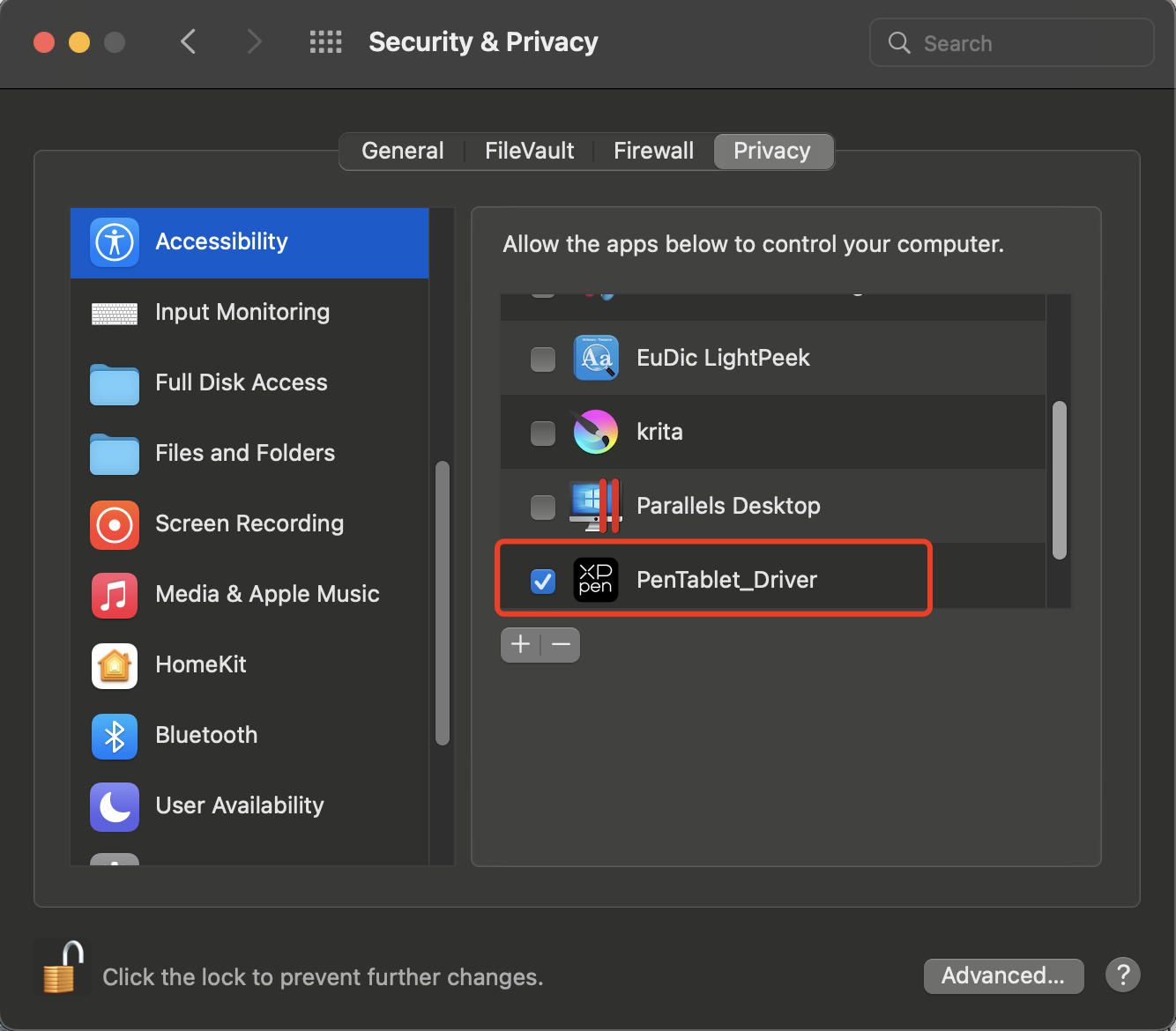
Wenn kein PenTablet_Driver in der Liste vorhanden ist, gehen Sie zu Ressourcenbibliothek -> Anwendungsunterstützung -> PenDriver, um den Treiber manuell hinzuzufügen.
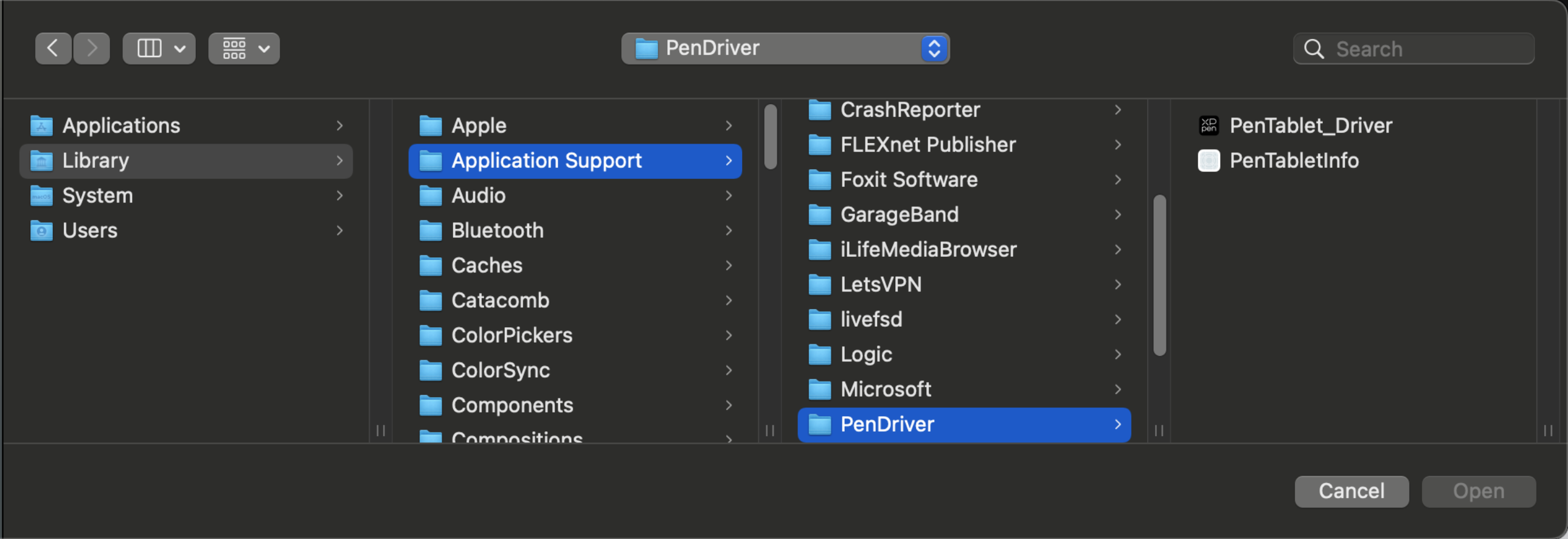
Linux:
Deb: Geben Sie den Befehl sudo dpkg -i ein. Ziehen Sie die Installationsdatei in das Fenster und führen Sie den Befehl aus;
Rpm: Geben Sie den Befehl sudo rpm -i ein. Ziehen Sie die Installationsdatei in das Fenster und führen Sie den Befehl aus;
Tag.gz: Entpacken Sie die Datei. Geben Sie den Befehl sudo ein. Ziehen Sie install.sh in das Fenster und führen Sie den Befehl aus.
Einführung in den Treiber
Der Treiber wird nach der Installation automatisch ausgeführt. Wenn er nicht automatisch ausgeführt wird, rufen Sie den Treiberordner auf, um ihn manuell zu starten.
Windows: Start -> Pentablet
Mac: Anwendung -> XP-PenPenTabletPro -> PenTablet
Wenn das Gerät nicht angeschlossen ist oder die Verbindung fehlschlägt, können Sie die folgende Meldung sehen. Versuchen Sie in diesem Fall, Ihren Computer oder den Treiber neu zu starten, oder wenden Sie sich an unser Servicepersonal, um Unterstützung zu erhalten.
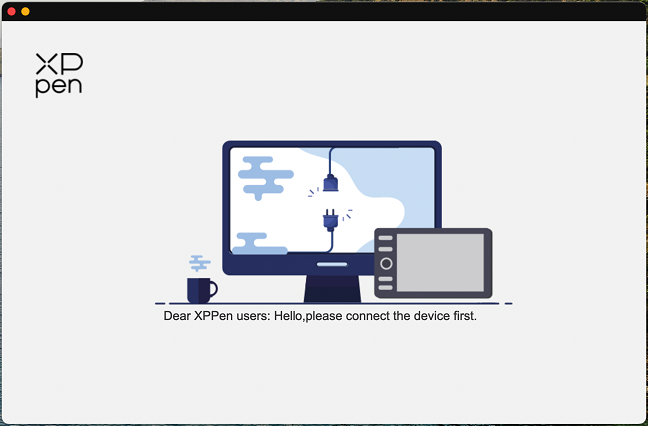
Wenn das Gerät erfolgreich mit Ihrem Computer verbunden ist, werden das Gerätebild und der Name in der oberen linken Ecke des Treibers angezeigt.
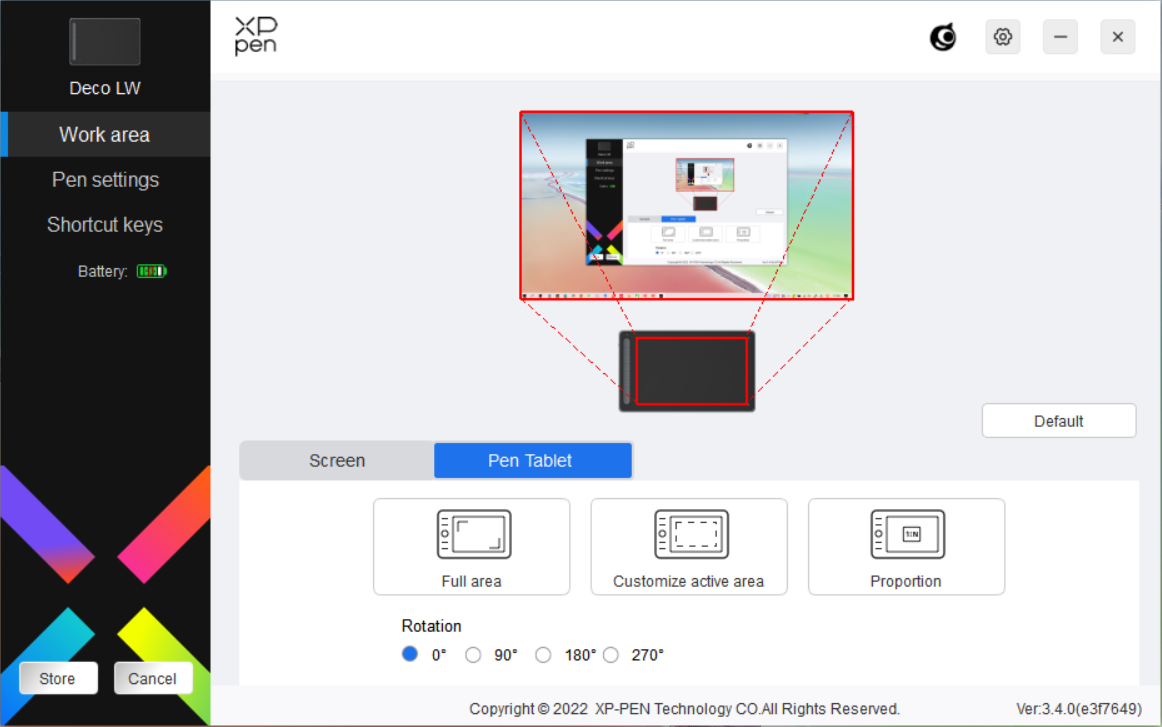
Sie können bis zu 3 Geräte gleichzeitig über den Treiber anschließen. Passen Sie die Einstellungen eines bestimmten Geräts an, nachdem Sie zu diesem Gerät gewechselt haben. Und alle vorgenommenen Änderungen werden nur für dieses Gerät übernommen.
Speichern der Konfiguration:
Klicken Sie nach dem Ändern der Konfiguration auf die Schaltfläche "Speichern" in der unteren linken Ecke der Treiberschnittstelle, andernfalls ist die modifizierte Konfiguration nur für die Zeit gültig, in der sie gerade verwendet wird.
Geräteeinstellungen
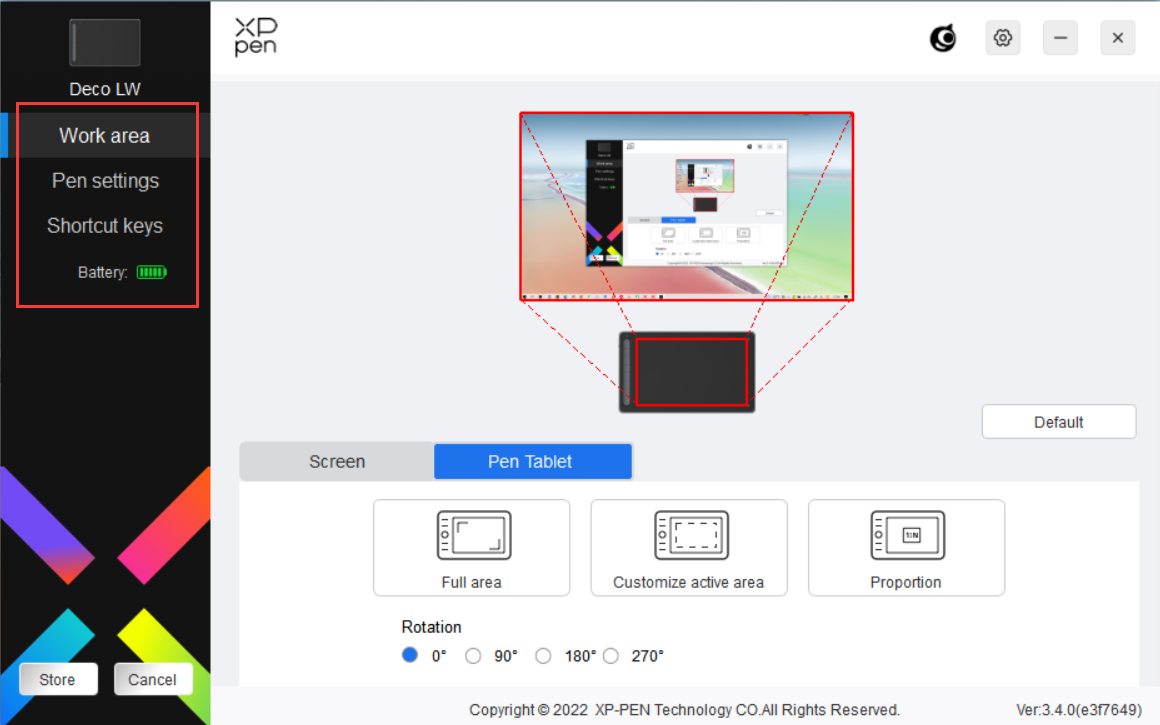
Sie können die Funktionen des Stift-Tabletts einstellen, einschließlich:
1. Arbeitsbereich
2. Stift-Einstellungen
3. Schnellzugriffstasten
* Funktionen können je nach Modell variieren.
Arbeitsbereich
Gehen Sie zu Arbeitsbereich und definieren Sie die Zuordnung zwischen dem Arbeitsbereich des Geräts und dem Anzeigebereich des Bildschirms.
Bildschirm
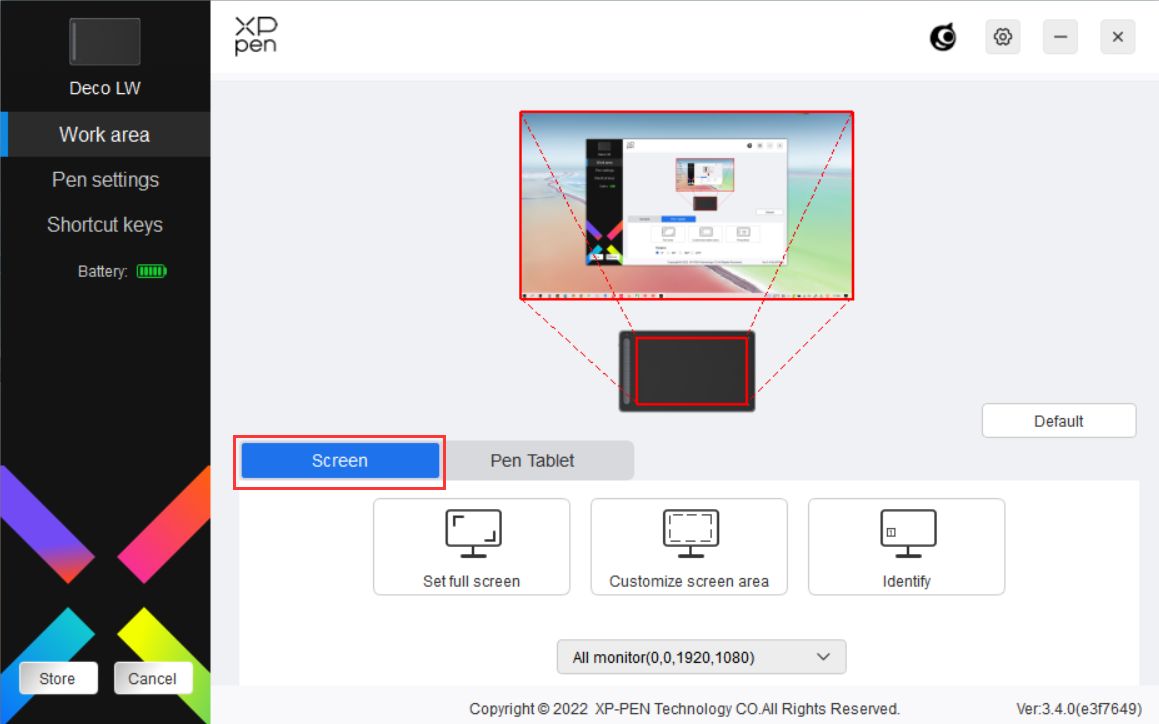
Sie können die Zuordnung zwischen dem Anzeigebereich des aktuellen Monitors und des Geräts festlegen.
Wenn mehrere Monitore im Kopiermodus verwendet werden, wird der Arbeitsbereich des Geräts auf alle Monitore abgebildet. Wenn sich der Stift im Arbeitsbereich bewegt, wird der Cursor auf allen Monitoren gleichzeitig bewegt.
Wenn mehrere Monitore im Kopiermodus verwendet werden, wird der Arbeitsbereich des Geräts auf alle Monitore abgebildet. Wenn sich der Stift im Arbeitsbereich bewegt, wird der Cursor auf allen Monitoren gleichzeitig bewegt.
Es gibt zwei verfügbare Optionen, um den Monitorzuordnungsbereich festzulegen:
1. Vollbild einstellen: Der gesamte Bereich des ausgewählten Monitors;
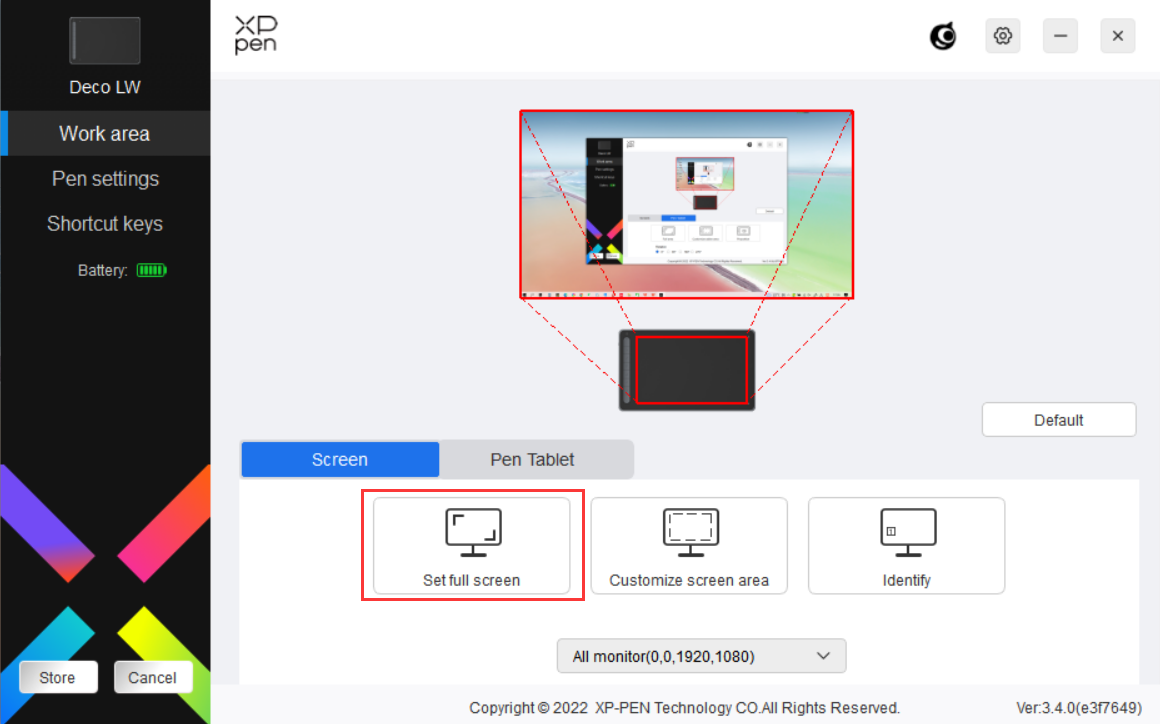
2. Bildschirmbereich anpassen: Es gibt drei Möglichkeiten, den Arbeitsbereich anzupassen.
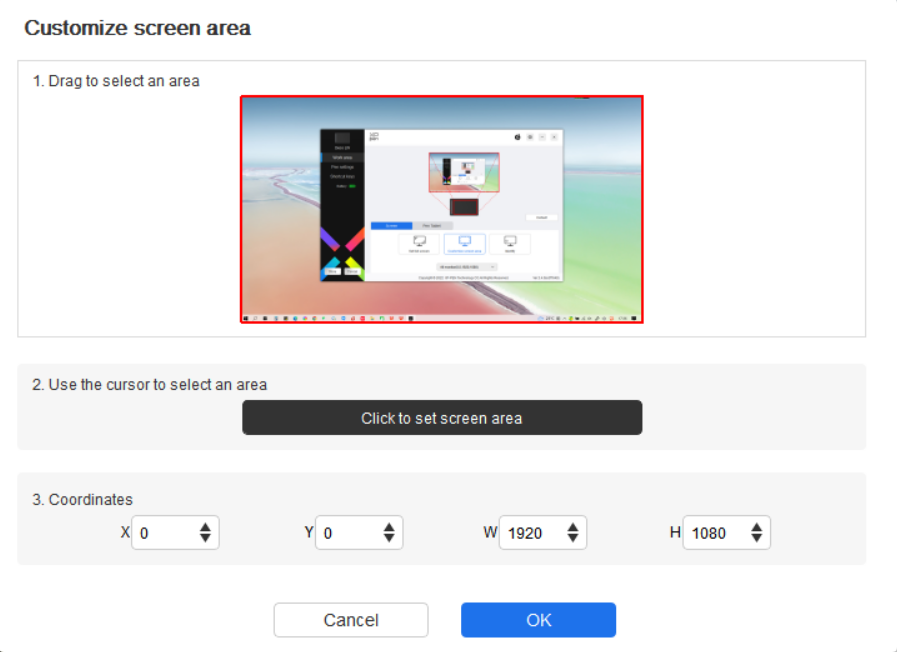
1) Ziehen, um einen Bereich auszuwählen: Ziehen Sie den Cursor von einem Punkt zu einem anderen auf dem Bildschirm.
2) Verwenden Sie den Cursor, um einen Bereich auszuwählen: Wählen Sie "Klicken Sie, um den Bildschirmbereich festzulegen" und klicken Sie dann auf die obere linke Ecke und die untere rechte Ecke des Bildschirms, um einen Bereich auszuwählen.
3) Koordinaten: Geben Sie die Koordinaten manuell in die entsprechenden Eingabefelder für X, Y, W und H ein.
Bildschirmmarkierung:
Identifizieren Sie alle angeschlossenen Monitore. Die numerische Kennung wird in der unteren linken Ecke jedes Monitors angezeigt.
Zeichentablett
Hier können Sie den Arbeitsbereich des aktuellen Geräts einstellen. Der Treiber bietet folgende Möglichkeiten, den Arbeitsbereich des Geräts einzustellen:
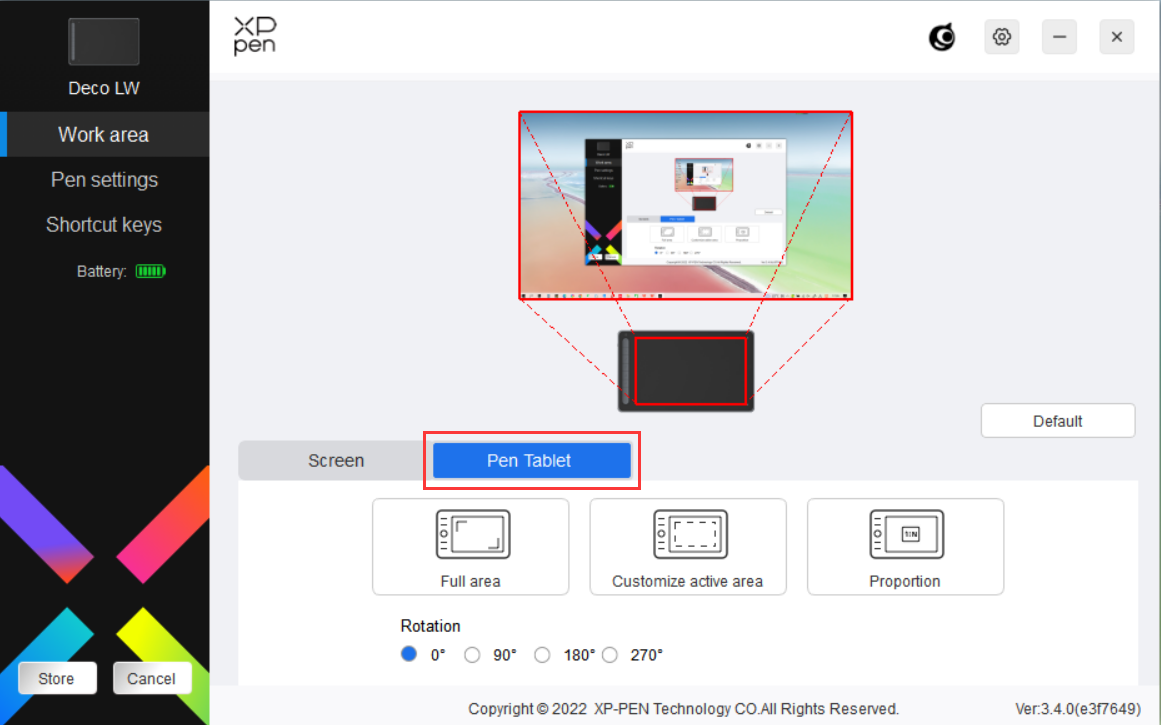
1. Voller Bereich: Der gesamte Arbeitsbereich des Geräts ist verfügbar.
2. Aktiven Bereich anpassen: Es gibt drei Möglichkeiten, den Arbeitsbereich anzupassen.
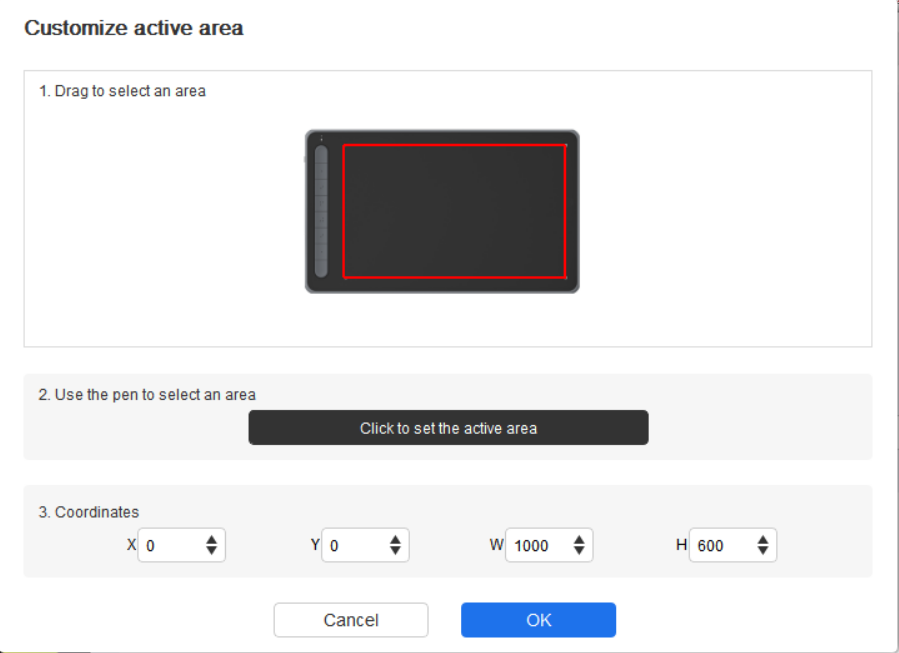
1) Ziehen, um einen Bereich auszuwählen: Ziehen Sie den Cursor von einem Punkt zu einem anderen auf dem Gerät.
2) Verwenden Sie den Stift, um einen Bereich auszuwählen: Wählen Sie "Klicken, um den aktiven Bereich festzulegen", und klicken Sie dann mit dem Stift auf die obere linke Ecke und die untere rechte Ecke Ihres Geräts.
3) Koordinaten: Geben Sie die Koordinaten manuell in die entsprechenden Eingabefelder für X, Y, W und H ein.
3. Proportion: Skalieren Sie den Arbeitsbereich Ihres Geräts und den ausgewählten Anzeigebereich im richtigen Verhältnis.
Ein Beispiel: Wenn Sie nach Auswahl der Proportion einen Kreis auf dem Gerät zeichnen, erscheint ein Kreis auf dem Bildschirm, aber ein Teil des Arbeitsbereichs wird möglicherweise nicht verwendet. Wenn Sie jedoch keine Proportion wählen und einen Kreis zeichnen, kann sich der Kreis auf dem Bildschirm in eine Ellipse verwandeln.
Drehen:
Sie können das Gerät auf 0°, 90°, 180° und 270° im Uhrzeigersinn einstellen.
Linkshänder-Modus: Drehen Sie das Gerät um 180°.
Stift-Einstellungen
Wenn sich der Stift im Arbeitsbereich befindet, erkennt das Gerät den Stift und fügt ihn dem Treiber hinzu. Der verwendete Stift sollte mit dem Gerät kompatibel sein.
Anwendung
Mit dem Treiber können Sie Stifttasten, Schnellzugriffstasten und Roll-/Touch-Funktionen für eine bestimmte Anwendung festlegen.
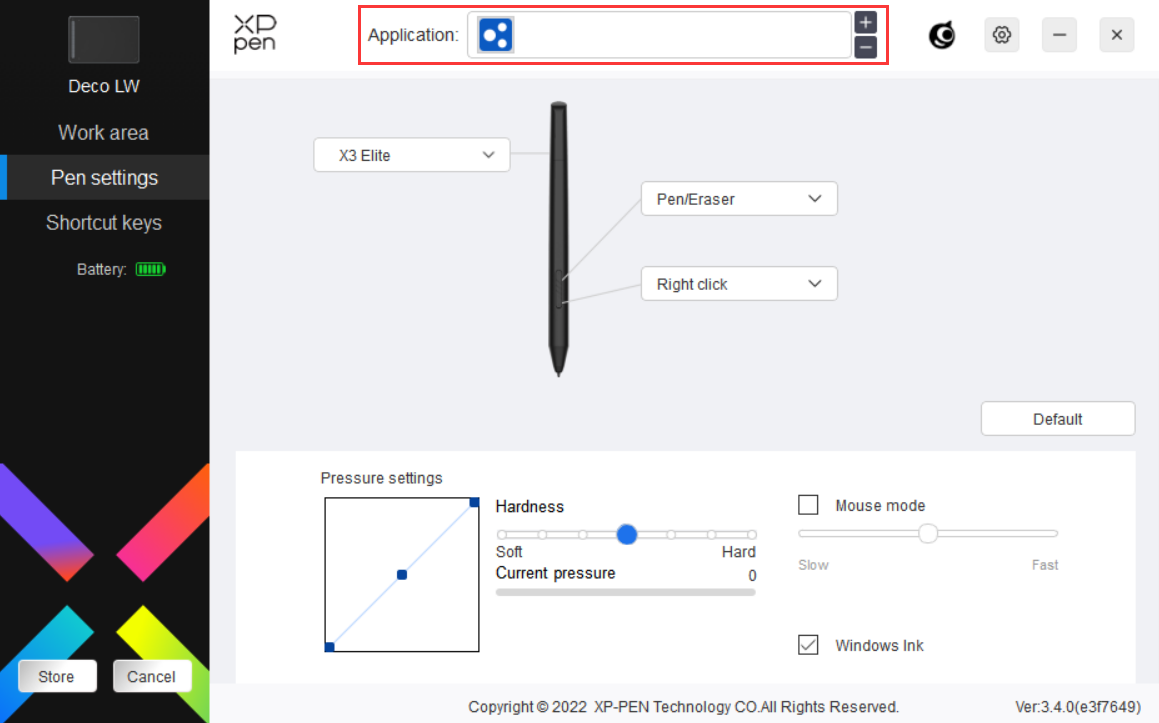
Wählen Sie eine Anwendung aus der Anwendungsliste oben im Treiber aus, markieren Sie die Anwendung und passen Sie dann die Stifttasten, Schnellzugriffstasten und Roll-/Touch-Funktionen an.
Wenn Sie z. B. eine Anwendung auswählen und ihre Konfiguration im Treiber ändern, gilt die Änderung nur, wenn Sie die Anwendung verwenden. Wenn Sie zu einer anderen Anwendung wechseln, wird der Treiber diese automatisch erkennen. Sie können bis zu 7 Anwendungen hinzufügen.
1. Klicken Sie auf das Symbol + oben rechts in der Anwendungsleiste, um die Anwendungsliste zu öffnen;
2. Wählen Sie unter den laufenden Anwendungen eine hinzuzufügende Anwendung aus oder klicken Sie auf Durchsuchen, um eine der installierten Anwendungen hinzuzufügen;
3. Klicken Sie auf "OK", um die ausgewählte Anwendung hinzuzufügen;
4. Wählen Sie eine hinzugefügte Anwendung und klicken Sie auf das Symbol - oben rechts in der Anwendungsleiste, um die Anwendung zu löschen.
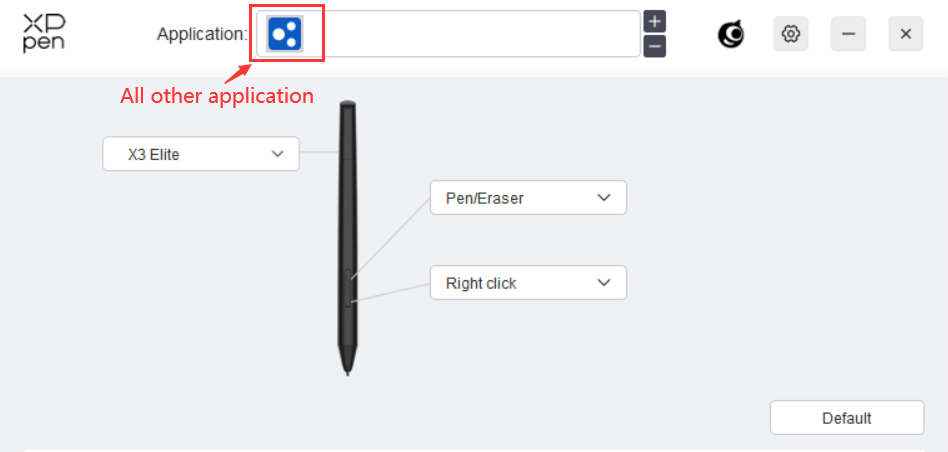
Wenn Sie alle anderen Anwendungen auswählen, gilt dies auch für andere nicht angepasste Anwendungen.
Stift-Einstellungen
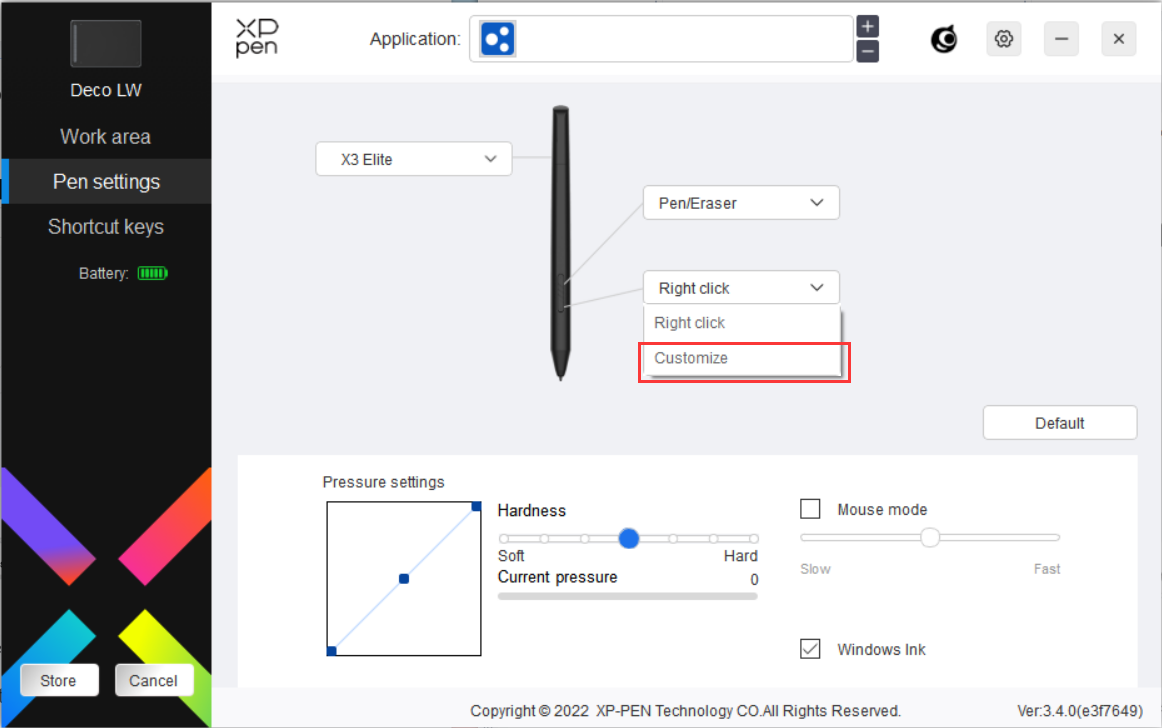
Klicken Sie im Dropdown-Menü auf "Anpassen", um zu den Einstellungen für Schnellzugriffstasten zu gelangen und die Funktionen der Stifttasten anzupassen.
Bevor Sie die Schnellzugriffstasten einstellen, wählen Sie eine der Optionen unter Tastatur, Maussteuerung, Andere und Anwendung ausführen aus.
Tastatur:
Sie können ein Schnellzugriff festlegen, z. B. "Alt+A" in 3D MAX, damit das Ausrichtungswerkzeug verwendet werden kann.
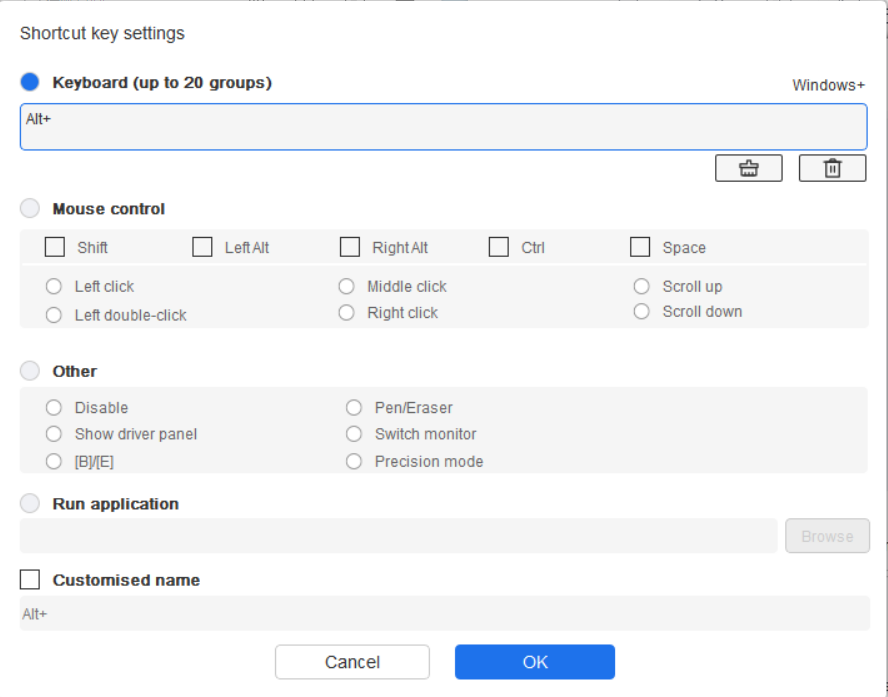
Sie können eine Kombination aus mehreren Tasten festlegen, z. B. Strg+C und Strg+V. Wenn Sie die Tastenkombination drücken, werden die festgelegten Schnellzugriffstasten alle auf einmal ausgeführt.
Windows (Befehl): Sie können eine Tastenkombination hinzufügen, die die Systemtaste enthält, z.B.: um Win(Cmd)+Shift+3 einzugeben, können Sie Shift+3 drücken und der Treiber wird die Systemtaste automatisch aufrufen.
Maussteuerung:
Sie können die Maussteuerung und die Tastenkombination festlegen. Wenn Sie zum Beispiel Umschalttaste und Linksklick auswählen, werden Tastenkombinationen in der Software aktiviert, die diese Schnellzugriffstatsten unterstützt.
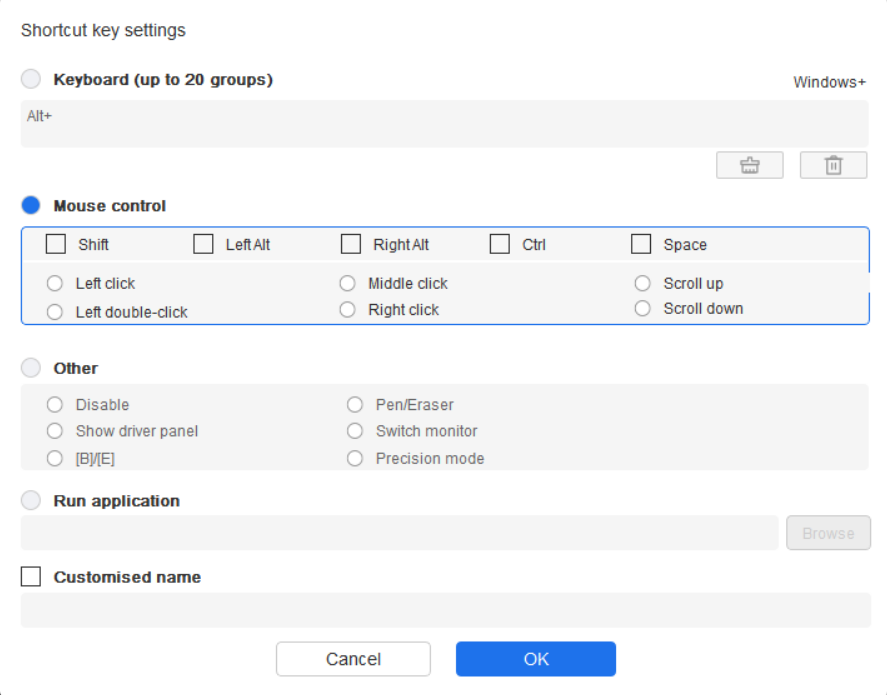
Sonstiges:
Präzisionsmodus: Er begrenzt den Arbeitsbereich auf einen kleinen Bereich. Mit dieser Funktion können Sie in diesem Bereich genauer zeichnen.
Anwendung ausführen:
Führt die ausgewählte Anwendung aus.
Benutzerdefinierter Name:
Sie können den Namen der aktuellen Tasteneinstellungen anpassen.
Druckeinstellungen:
Die Druckempfindlichkeit kann durch Anpassen der Ausgabe- und Stiftdruckkurve oder durch Verschieben des Schiebereglers auf dem Fortschrittsbalken angepasst werden.
Aktueller Druck: Sie können Ihren aktuellen Stiftdruck testen.
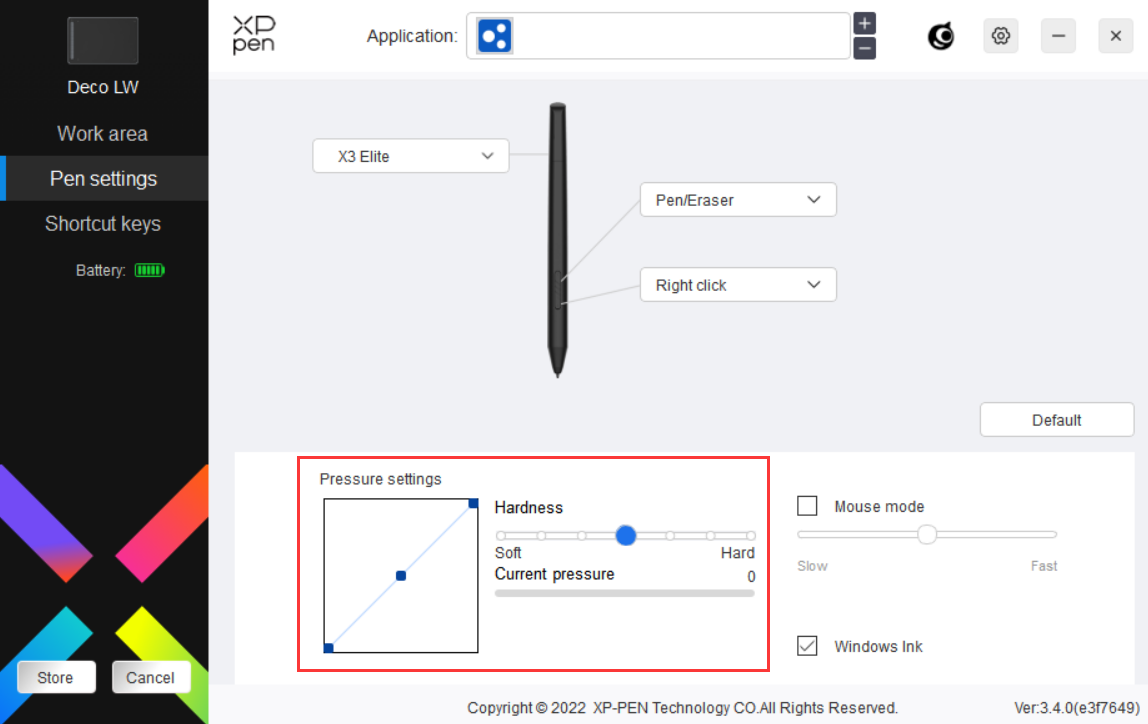
Maus-Modus:
Wenn Sie den Stift aus dem Arbeitsbereich herausbewegen, bleibt der Cursor an der Stelle stehen, an der Sie ihn verlassen haben, ähnlich wie bei einer Maus. Wenn Sie diesen Modus auswählen, können Sie die Geschwindigkeit des Cursors auf Ihrem Gerät einstellen. Wenn Sie den Modus nicht auswählen, wird standardmäßig der Stiftmodus verwendet.
Windows Ink (nur für Windows):
Windows unterstützt die Handschriftfunktion. Wenn Sie diese Funktion in Microsoft Office/Whiteboard oder anderer Software verwenden müssen, schalten Sie sie bitte nicht aus.
Schnellzugriffstasten
Die Anzahl der Tasten variiert von Modell zu Modell. Bitte beziehen Sie sich auf das jeweilige Produkt. Bitte beziehen Sie sich auf das tatsächliche Produkt.
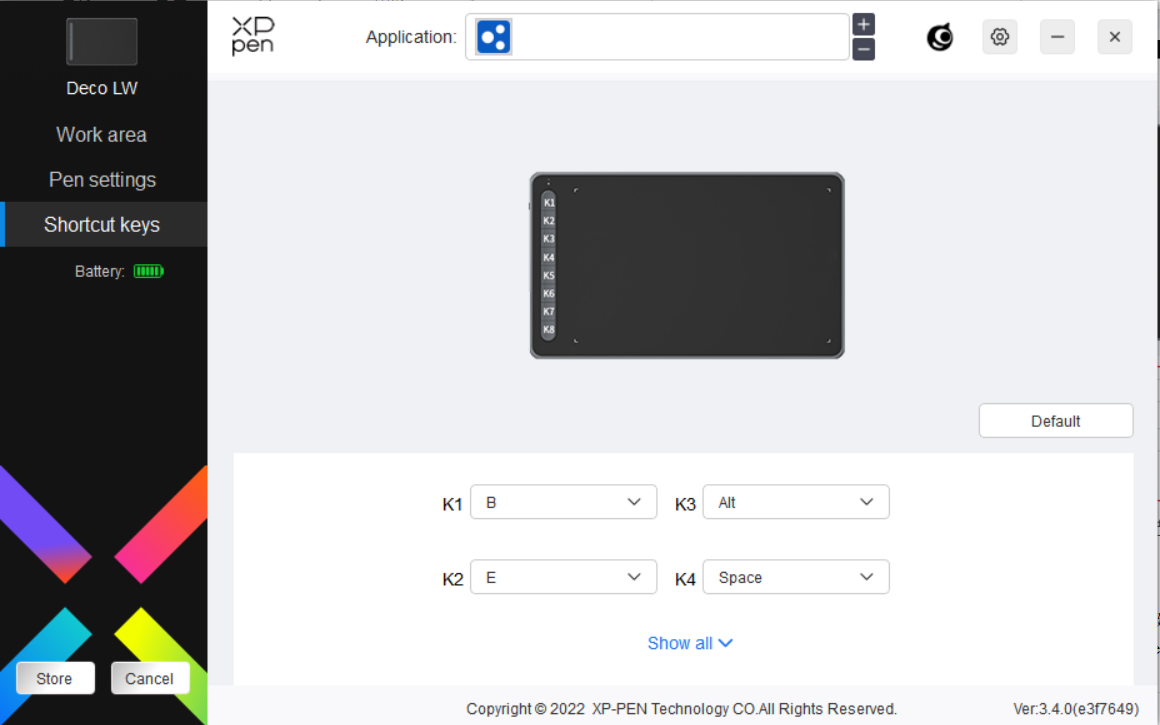
Anpassen:
Klicken Sie im Dropdown-Menü auf "Anpassen", um die Tastenfunktionen anzupassen. Die Einstellungsschritte sind die gleichen wie bei den Stifteinstellungen (siehe Stifteinstellungen).
Treiber-Einstellungen
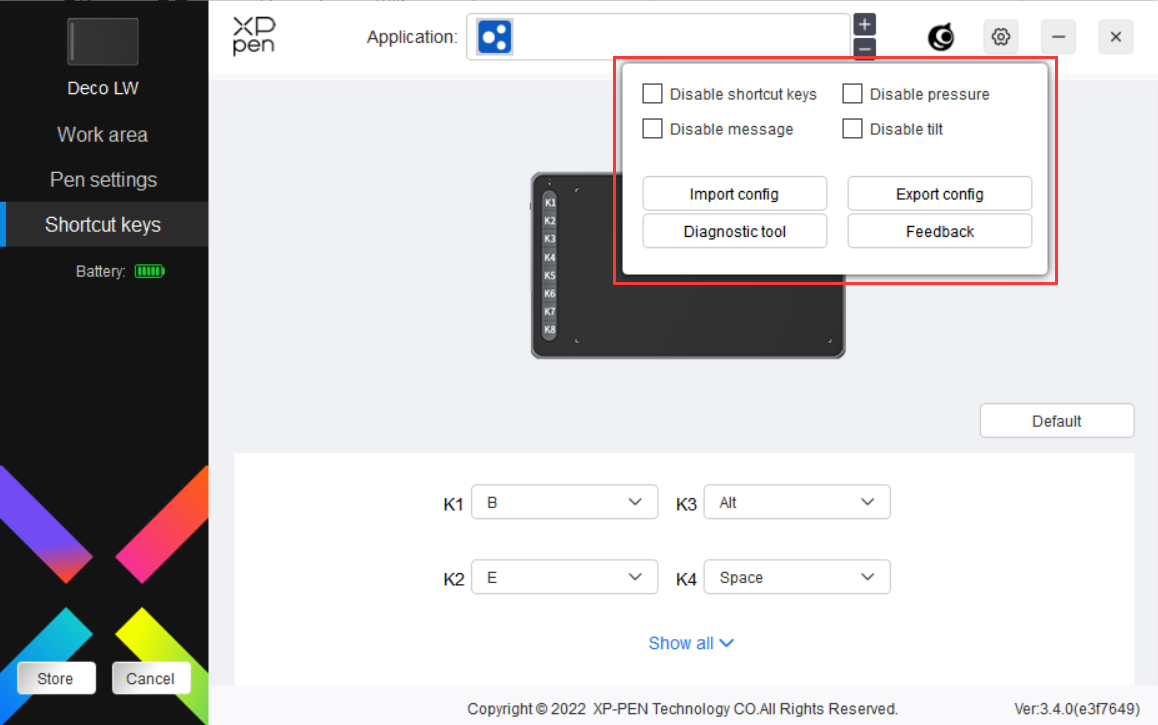
Schnellzugriffstasten deaktivieren:
Deaktivieren Sie die Funktionen und Eingabeaufforderungen aller Tasten des Geräts.
Meldung deaktivieren:
Wenn Sie eine Taste drücken, wird am unteren Rand des Bildschirms keine Tastenmeldung angezeigt.
Druck deaktivieren:
Sie werden den Druck des Stifts nicht spüren, wenn Sie den Stift verwenden.
Neigung deaktivieren:
Damit wird der Neigungseffekt des Stiftes deaktiviert.
Konfiguration importieren und exportieren:
Sie können Konfigurationen importieren/exportieren, um ihre Einstellungen zu speichern und zu lesen. (Wenn Sie die geänderten Funktionen importieren oder exportieren möchten, klicken Sie zunächst auf die Schaltfläche "Speichern" auf der linken Seite der Treiberschnittstelle, um die aktuelle Konfiguration zu speichern. Diese Funktion ist nur für dasselbe Betriebssystem verfügbar).
Diagnosewerkzeug:
Bei Problemen mit dem Treiber können Sie das Diagnosetool verwenden.
Feedback:
Wenn Sie während der Verwendung des Treibers Fragen oder Anregungen haben, können Sie uns über diese Seite ein Feedback geben.
Treiber-Deinstallation
Windows:
Windows:Gehen Sie zu Start -> Einstellungen -> Apps -> Apps & Funktionen, suchen Sie "Pentablet" und klicken Sie dann mit der linken Maustaste auf "Entladen", wie in der Meldung angegeben.
Mac:
Gehen Sie zu Go -> Apps, suchen Sie XP-PenPentabletPro und klicken Sie dann auf "UninstallPenTablet", wie in der Meldung angegeben.
Linux:
Deb: Geben Sie den Befehl sudo dpkg -r xp-pen-pentablet ein und führen Sie den Befehl aus;
Rpm: Geben Sie den Befehl sudo rpm -e xp-pen-pentablet ein und führen Sie den Befehl aus;
Tag.gz: Entpacken Sie die Datei. Geben Sie den Befehl sudo ein. Ziehen Sie install.sh in das Fenster und führen Sie den Befehl aus.
1. Der Computer erkennt das Gerät nicht.
a) Überprüfen Sie, ob der verwendete USB-Anschluss Ihres Computers normal funktioniert. Wenn nicht, verwenden Sie einen anderen USB-Anschluss.
2. Der Stift funktioniert nicht.
a) ergewissern Sie sich, dass Sie den Stift verwenden, der ursprünglich mit Ihrem Gerät geliefert wurde;
b) Vergewissern Sie sich, dass Sie den Treiber richtig installiert haben, und überprüfen Sie, ob die Stifteinstellungen des Treibers normal sind.
3. Die Zeichensoftware kann den Stiftdruck nicht erkennen, während sich der Cursor bewegen kann.
a) Überprüfen Sie, ob die Zeichensoftware den Stiftdruck unterstützt;
b) Laden Sie die neuesten Treiberinstallationsdateien von der XPPen-Website herunter und prüfen Sie, ob der Stiftdruck im Treiber normal ist;
c) Schalten Sie vor der Installation des Treibers alle Antiviren- und Grafiksoftware aus.
d) Deinstallieren Sie Treiber für andere Stift-Displays vor der Installation;
e) Starten Sie Ihren Computer nach Abschluss der Installation neu;
f) Wenn der Stiftdruck im Treiber normal ist (Windows: stellen Sie sicher, dass Windows Ink in den Stifteinstellungen des Treibers aktiviert ist), starten Sie das Zeichenprogramm und testen Sie es erneut.
4. Linienlatenz beim Zeichnen mit der Software.
a) Prüfen Sie, ob die Computerkonfiguration (CPU&GPU) den empfohlenen Konfigurationsanforderungen für die installierte Zeichensoftware entspricht. Und optimieren Sie die entsprechenden Funktionen über die Einstellungen gemäß den FAQs auf der offiziellen Website der Zeichensoftware.
Hinweise:
Für Deco LW und Deco MW
Dieses Gerät erfüllt die lizenzfreie(n) RSS-Norm(en) von Industry Canada. Der Betrieb unterliegt den folgenden zwei Bedingungen:
(1) Dieses Gerät darf keine Störungen verursachen, und
(2) dieses Gerät muss alle Interferenzen akzeptieren, einschließlich Interferenzen, die einen unerwünschten Betrieb des Geräts verursachen können.
Für Deco L und Deco M
Dieses digitale Gerät der Klasse B entspricht der kanadischen Norm ICES-003.
Wenn Sie weitere Unterstützung benötigen, wenden Sie sich bitte an uns:
Website: www.xp-pen.de
E-Mail: servicede@xp-pen.com
