Artist 22 Plus Stift-Display
Einleitung
Produkteinstellungen
FAQs
Produktübersicht
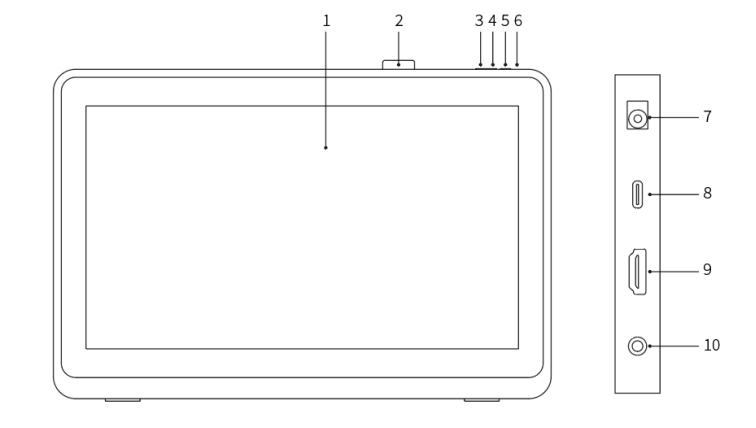
1. Anzeige/Arbeitsbereich
2. Stiftclip
3. Helligkeit verringern
4. Helligkeit erhöhen
5. Ein/Aus-Taste
6. Stromkontrollleuchte
a. Blau: Wenn das Stift-Display an den Computer angeschlossen ist und die Stromversorgung eingeschaltet ist, leuchtet die Kontrollleuchte.
b. Orange: Wenn die Stromversorgung des Stift-Displays eingeschaltet ist, aber kein Signal vom Computer empfangen wird.
c. Aus: Wenn die Stromversorgung des Stift-Displays ausgeschaltet ist.
7. Stromanschluss
8. USB-C-Anschluss
9. HDMI-Anschluss
10. Kopfhörer-Anschluss
Lieferumfang
Stift-Display
X3 Pro Smart Chip Stift
Stiftclip
Stiftspitzen
Werkzeug zum Entfernen von Spitze
Netzteil und Kabel
HDMI-Kabel
USB-C auf USB-C-Kabel
USB-C auf USB-A-Kabel
Reinigungstuch
Handschuh
Anschließen des Produkts
1. HDMI-Verbindung
Schließen Sie das Stift-Display mit den HDMI- und USB-Anschlüssen Ihres Computers an, indem Sie die HDMI- und „USB-C auf USB-A“- oder „USB-C auf USB-C“-Kabel verwenden. Dann schließen Sie das Netzkabel an eine Steckdose an.
* Die Begriffe HDMI und HDMI High-Definition Multimedia Interface sowie das HDMI-Logo sind Marken oder eingetragene Marken von HDMI Licensing Administrator, Inc. in den Vereinigten Staaten und sonstigen Ländern.
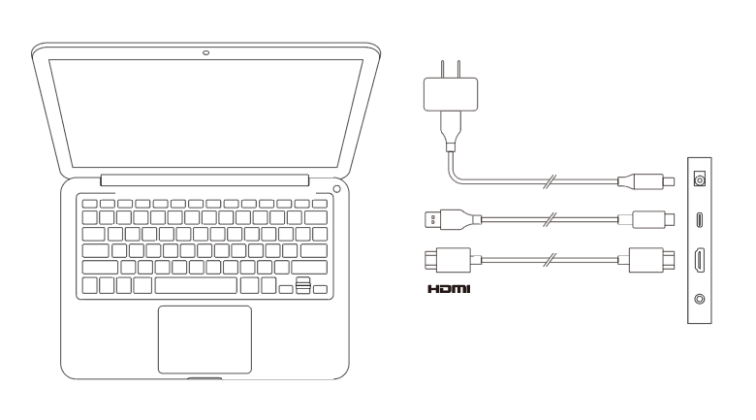
2. USB-C-Anschluss (für USB-C-Anschlüsse mit voller Funktion)
Schließen Sie das Stift-Display mit dem „USB-C auf USB-C“-Kabel an den USB-C-Anschluss Ihres Computers an. Dann schließen Sie das Netzkabel an eine Steckdose an.
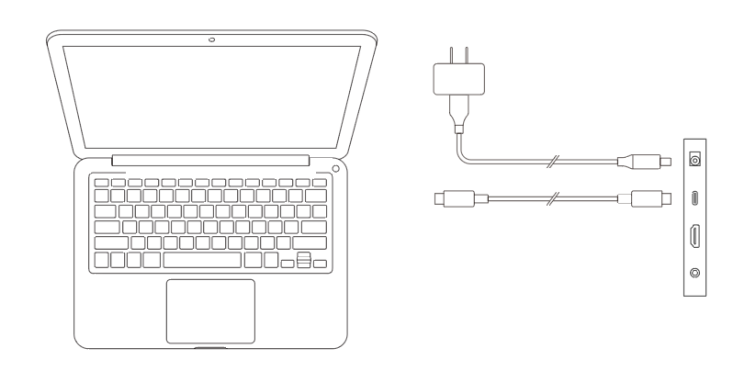
Kompatibilität
Windows 7 oder höher
macOS 10.10 oder höher
Chrome OS 88 oder höher
Android (USB3.1 DP1.2)
Linux
Treiberinstallation
Installieren Sie bitte den Treiber, bevor Sie das Gerät verwenden, damit es ordnungsgemäß funktioniert.
Bitte laden Sie den für Ihr Produkt-Modell geeigneten Treiber von der XPPen Website (https://www.xp-pen.de)
Hinweise:
1. Bevor Sie den Treiber installieren, schließen Sie bitte alle Antiviren- und Grafiksoftware.
2. Bitte deinstallieren Sie Treiber (falls vorhanden) für andere Stift-Displays/-Tabletts vor der Installation.
3. Wenn die Installation abgeschlossen ist, starten Sie Ihren Computer neu.
4. Um die beste Leistung Ihres Geräts zu erzielen, empfehlen wir Ihnen, den neuesten Treiber zu installieren.
Windows:
Entpacken Sie die Datei „exe“ und führen Sie sie als Administrator aus. Folgen Sie den Anweisungen, um die Installation abzuschließen.
Mac:
Entpacken Sie die Datei „dmg“ und führen Sie sie aus. Folgen Sie den Anweisungen, um die Installation abzuschließen. Gehen Sie zu System settings -> Privacy & Security -> Accessibility, stellen Sie sicher, dass PenTablet_Driver aktiviert ist.
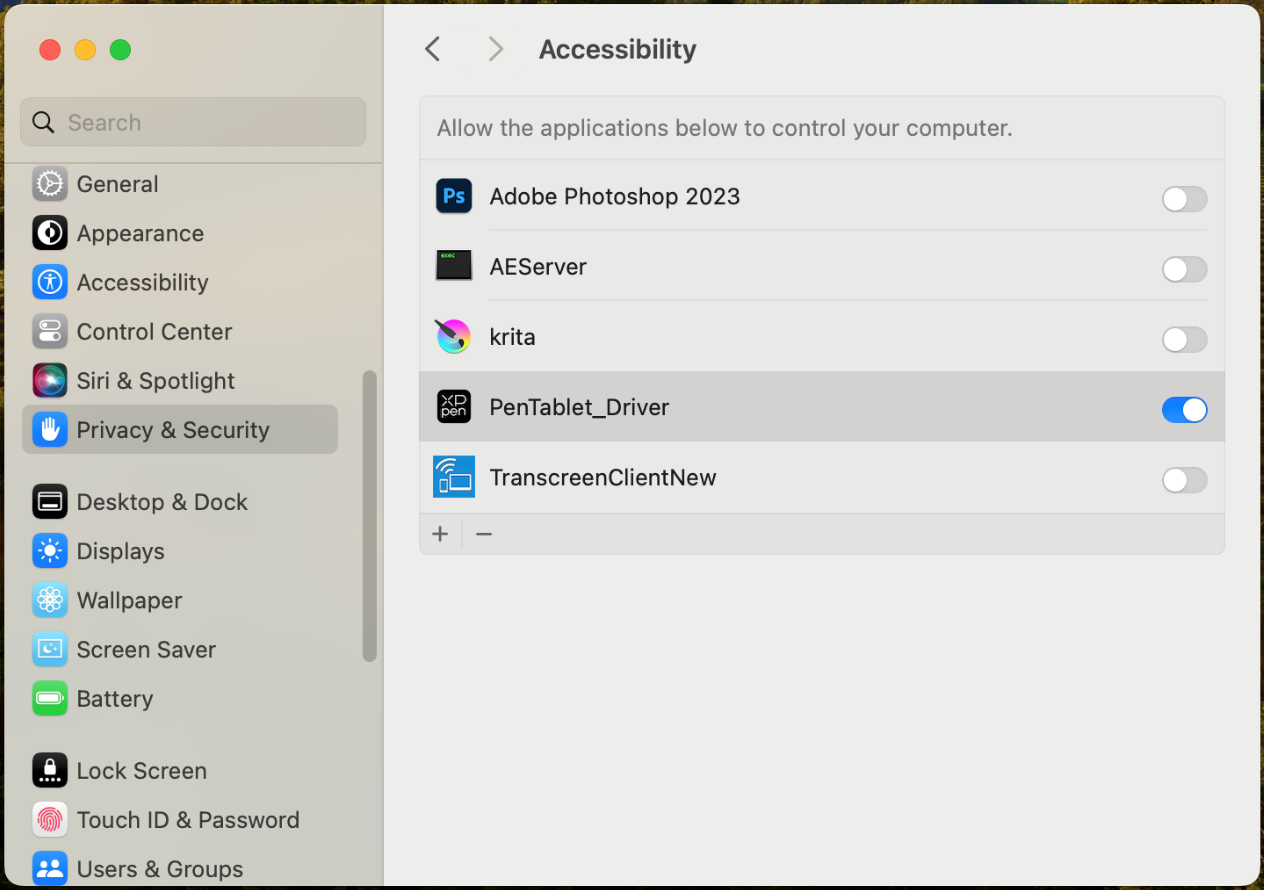
Wenn die Option PenTablet_Driver nicht in der Liste enthalten ist, gehen Sie bitte zu Library -> Application Support -> PenDriver, um manuell hinzuzufügen.
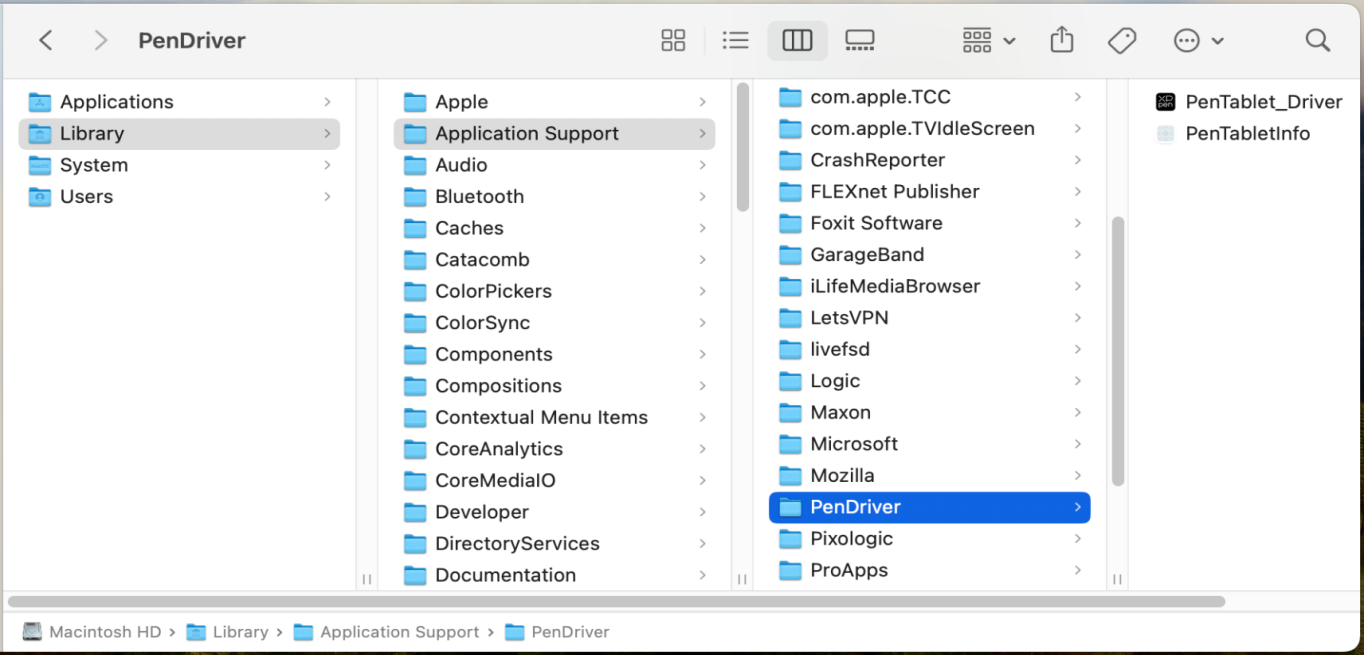
Linux:
Deb: Geben Sie den Befehl sudo dpkg -i ein. Ziehen Sie die Installationsdatei in das Fenster und führen Sie den Befehl aus;
Rpm: Geben Sie den Befehl sudo rpm -i ein. Ziehen Sie die Installationsdatei in das Fenster und führen Sie den Befehl aus;
Tag.gz: Entpacken Sie die Datei. Geben Sie command sudo ein. Ziehen Sie install.sh in das Fenster und führen Sie den Befehl aus.
Einführung in den Treiber
Wenn das Gerät nicht angeschlossen oder die Verbindung fehlgeschlagen ist, wird die folgende Meldung angezeigt. In diesem Fall versuchen Sie bitte, Ihren Computer oder den Treiber neu zu starten, oder wenden Sie sich an unseren Kundendienst, um Unterstützung zu erhalten.
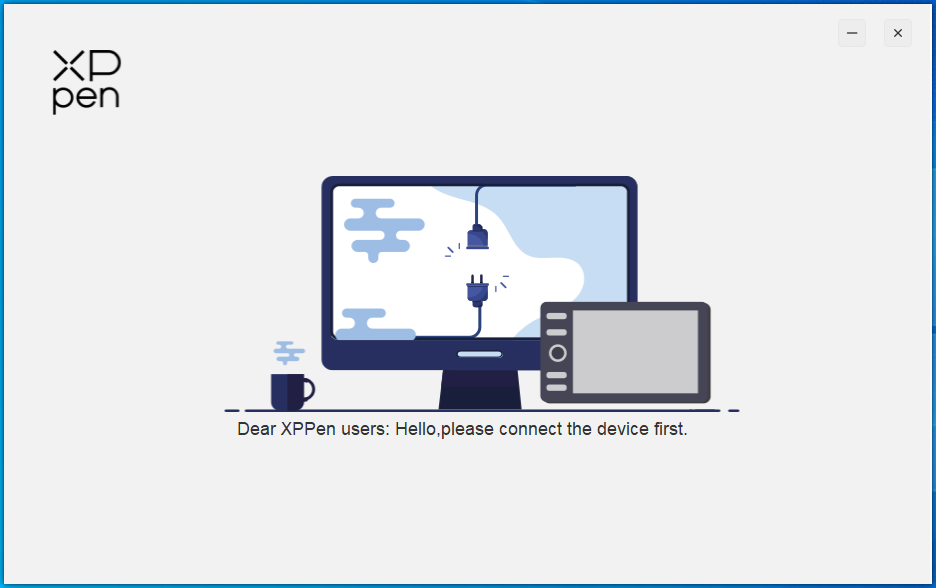
Wenn das Gerät erfolgreich mit Ihrem Computer verbunden ist, werden das Symbol und der Name des Geräts in der oberen linken Ecke des Treibers angezeigt.
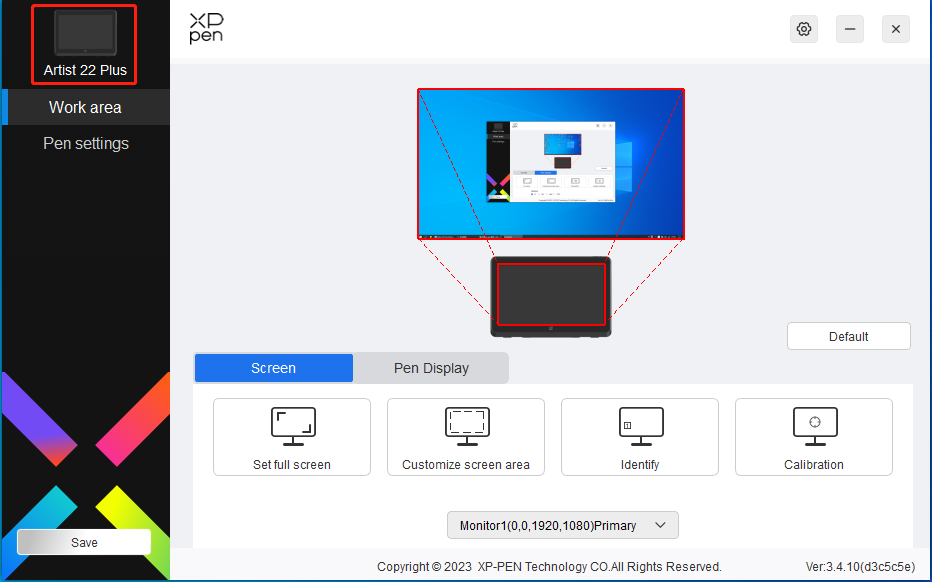
Sie können bis zu mehrere Geräte gleichzeitig über den Treiber anschließen. Nachdem Sie zu einem bestimmten Gerät gewechselt haben, können Sie die entsprechenden Einstellungen anpassen, und alle vorgenommenen Änderungen gelten nur für dieses Gerät.
Geräteeinstellungen
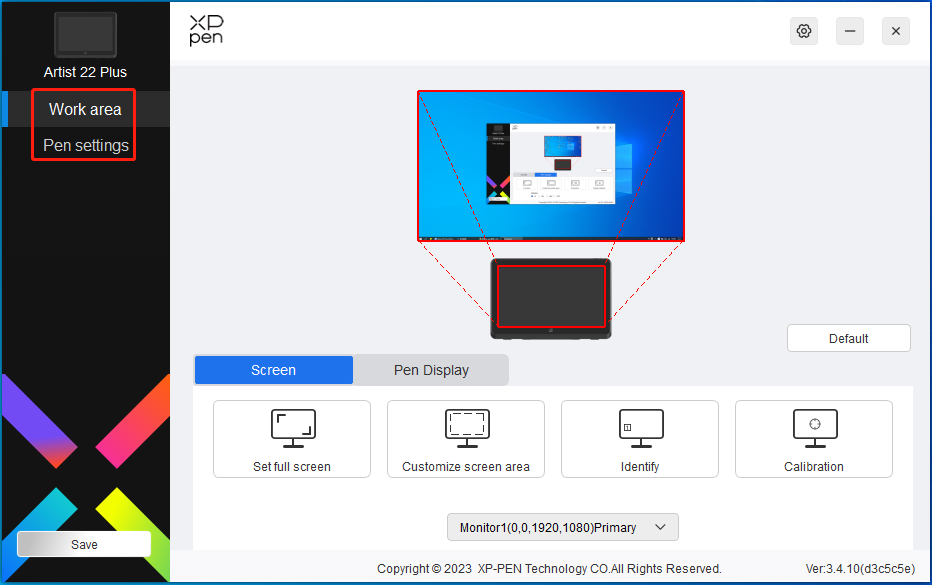
Sie können folgende Funktionen des Stift-Tabletts einstellen:
1. Arbeitsbereich
2. Stifteinstellungen
Arbeitsbereich
Gehen Sie zu Arbeitsbereich und definieren Sie das Mapping zwischen dem Arbeitsbereich des Geräts und dem Anzeigebereich des Bildschirms.
Bildschirm
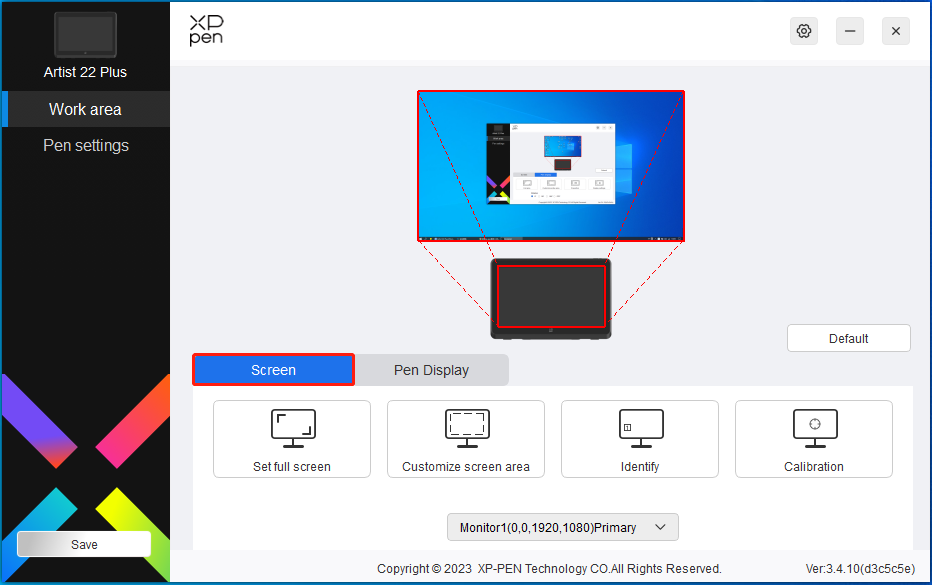
Sie können das Mapping zwischen dem Anzeigebereich des Monitors und des Geräts einstellen.
Wenn mehrere Monitore im Kopiermodus verwendet werden, wird der Arbeitsbereich des Geräts auf alle Monitore abgebildet. Wenn sich der Stift im Arbeitsbereich bewegt, wird der Cursor auf allen Monitoren gleichzeitig bewegt.
Wenn mehrere Monitore im erweiterten Modus verwendet werden, wählen Sie auf der Monitor-Registerkarte einen der Monitore aus, auf den der Arbeitsbereich des Geräts abgebildet werden soll. Die Standardeinstellung ist die XPPen-Stift-Display.
Es gibt folgende Möglichkeiten, den Abbildungsbereich des Monitors einzustellen:
1. Vollbild einstellen: Der gesamte Bereich des ausgewählten Monitors;
2. Bildschirmbereich anpassen: Drei Möglichkeiten;
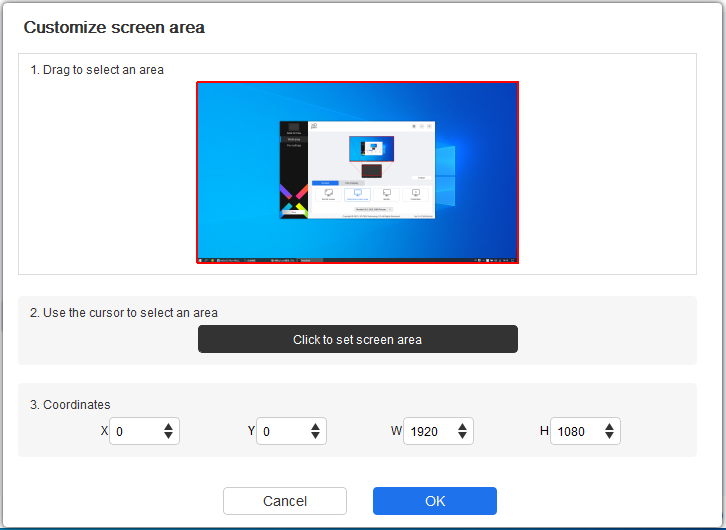
1) Zum Auswählen eines Bereichs ziehen: Ziehen Sie auf dem Bildschirm den Cursor von einem Punkt zu einem anderen innerhalb des roten Bereichs.
2) Zum Auswählen eines Bereichs den Cursor verwenden: Wählen Sie „Click to set screen area“, dann klicken Sie auf die obere linke Ecke und die untere rechte Ecke, um einen Bereich auf dem Bildschirm auszuwählen.
3) Koordinaten: Geben Sie die Koordinaten manuell in die entsprechenden Eingabefelder für X, Y, W und H ein.
Bildschirmmarkierung:
Alle angeschlossenen Monitore können identifiziert werden. Die numerische Kennung wird in der unteren linken Ecke jedes Monitors angezeigt.
Kalibrierung:
Halten Sie den Stift wie gewohnt und klicken Sie auf die Mitte des roten Kreuzes auf dem Monitor, um den Abstand zwischen dem Stift und dem Cursor zu kalibrieren.
Stift-Tablett
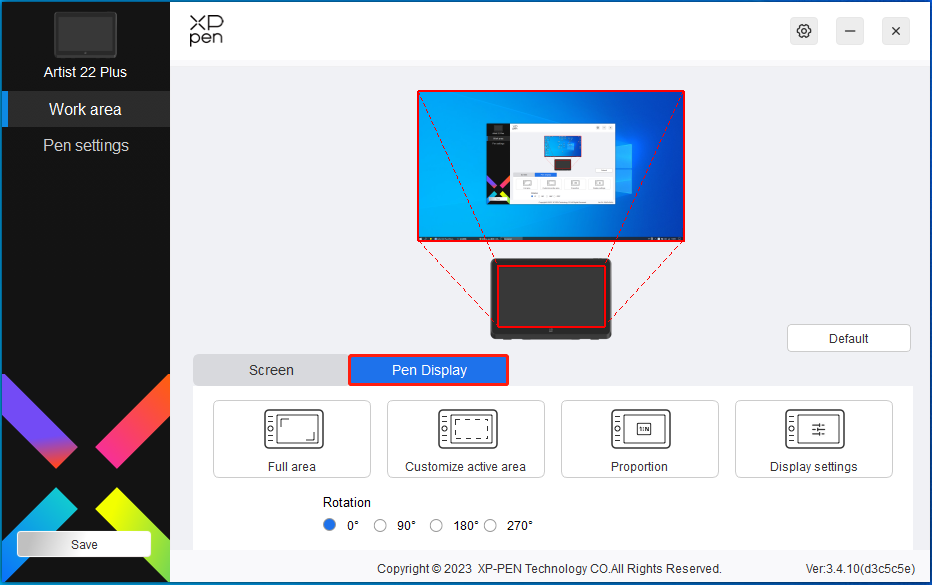
Hier können Sie den Arbeitsbereich des aktuellen Geräts einstellen. Der Treiber bietet folgende Möglichkeiten, den Arbeitsbereich des Geräts einzustellen:
1. Vollständiger Bereich: Der gesamte Arbeitsbereich des Geräts.
2. Aktiven Bereich anpassen: Drei Möglichkeiten;
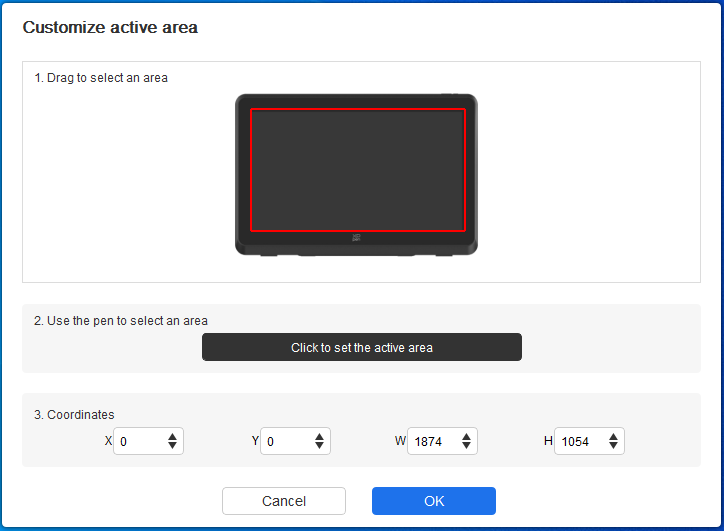
1) Zum Auswählen eines Bereichs ziehen: Ziehen Sie auf dem Bildschirm den Cursor von einem Punkt zu einem anderen innerhalb des roten Bereichs.
2) Zum Auswählen eines Bereichs den Stift verwenden: Wählen Sie „Click to set active area“, dann klicken Sie mit dem Stift auf die obere linke Ecke und die untere rechte Ecke Ihres Geräts.
3) Koordinaten: Geben Sie die Koordinaten manuell in die entsprechenden Eingabefelder für X, Y, W und H ein.
Anteiliger aktiver Bereich:
Skalieren Sie den Arbeitsbereich Ihres Geräts und den ausgewählten Anzeigebereich proportional.
Zum Beispiel: Wenn Sie den anteiligen aktiven Bereich auswählen und einen Kreis auf dem Gerät zeichnen, wird ein Kreis auf dem Bildschirm angezeigt, aber ein Teil des Arbeitsbereichs wird möglicherweise nicht verwendet. Wenn Sie jedoch den anteiligen aktiven Bereich nicht auswählen und einen Kreis zeichnen, kann sich der Kreis auf dem Bildschirm in eine Ellipse verwandeln.
Einstellung der Drehung:
Sie können das Gerät auf 0°, 90°, 180° und 270° im Uhrzeigersinn einstellen.
Linkshänder-Modus: Um 180° drehen.
Anzeigeeinstellungen:
Farbtemperatur: Der Treiber ermöglicht fünf Modi, nämlich 5000K, 6500K (Standardeinstellung), 7500K, 9300K und BENUTZER. Im BENUTZER-Modus kann die Farbtemperatur durch Anpassen der R-, G- und B-Werte angepasst werden.

Farbraum: Der Treiber bietet vier Modi: sRGB, Adobe RGB, DCI-P3 und BENUTZER. Im BENUTZER-Modus können Sie den Farbraum anpassen, indem Sie die Werte für R, G und B einstellen.
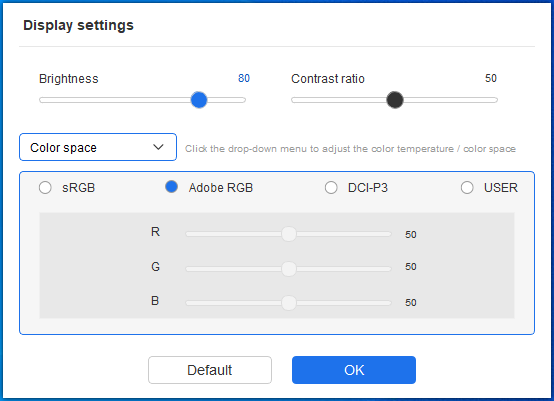
Dieses Produkt verfügt über drei voreingestellte Farbmodi: sRGB, Adobe RGB und DCI-P3. Und alle Modi haben genaue und strenge Farbraumgrenzen und Kalibrierung abgeschlossen. Also können Sie es wieder direkt ohne ICC-Beschränkungen verwenden.
Wenn Sie ICC manuell konfigurieren möchten, können Sie den Benutzer-Modus in der Anzeigeeinstellungsoption unter der Treiberschnittstelle auswählen und ihn unter Native Farbe konfigurieren.
Beim Einstellen der Farbtemperatur wird der Farbraum auf BENUTZER eingestellt; beim Einstellen des Farbraums beträgt die Farbtemperatur 6500K.
Helligkeit, Kontrast: Schieben Sie den entsprechenden Schieberegler, um die Helligkeit und den Kontrast einzustellen.
Anwendung
Der Treiber ermöglicht es Ihnen, verschiedene Stifttastenfunktionen für unterschiedliche Anwendungen einzustellen.
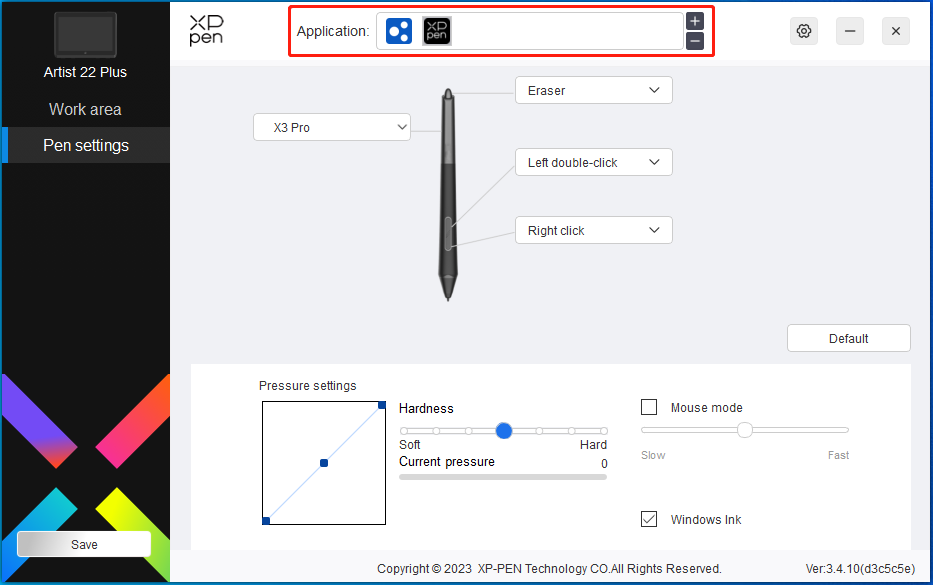
Fügen Sie eine Anwendung zur Anwendungsliste hinzu, wählen Sie eine Anwendung aus und passen Sie dann die Funktion der Stifttasten für diese Anwendung an.
Wenn Sie z. B. eine Anwendung auswählen und ihre Konfiguration im Treiber ändern, wird die Änderung nur gültig, wenn Sie diese Anwendung verwenden. Wenn Sie zu einer anderen Anwendung wechseln, wird der Treiber dies automatisch erkennen. Sie können bis zu 7 Anwendungen hinzufügen.
1. Klicken Sie auf das Symbol „+“ oben rechts in der Anwendungsleiste, damit die Anwendungsliste angezeigt wird;
2. Wählen Sie die hinzuzufügende Anwendung aus den geöffneten Anwendungen oder klicken Sie auf „Browse“, um eine der installierten Anwendungen hinzuzufügen;
3. Klicken Sie auf „OK“, um die ausgewählte Anwendung hinzuzufügen;
4. Wählen Sie eine hinzugefügte Anwendung und klicken Sie auf das Symbol „-“ oben rechts in der Anwendungsleiste, um die Anwendung zu entfernen.
Wenn Sie alle sonstigen Anwendungen auswählen, gilt dies auch für die anderen nicht benutzerdefinierten Anwendungen.
Stifteinstellungen
Wenn sich der Stift im Arbeitsbereich befindet, erkennt das Gerät den Stift und fügt ihn dem Treiber hinzu. Der verwendete Stift muss mit dem Gerät kompatibel sein.
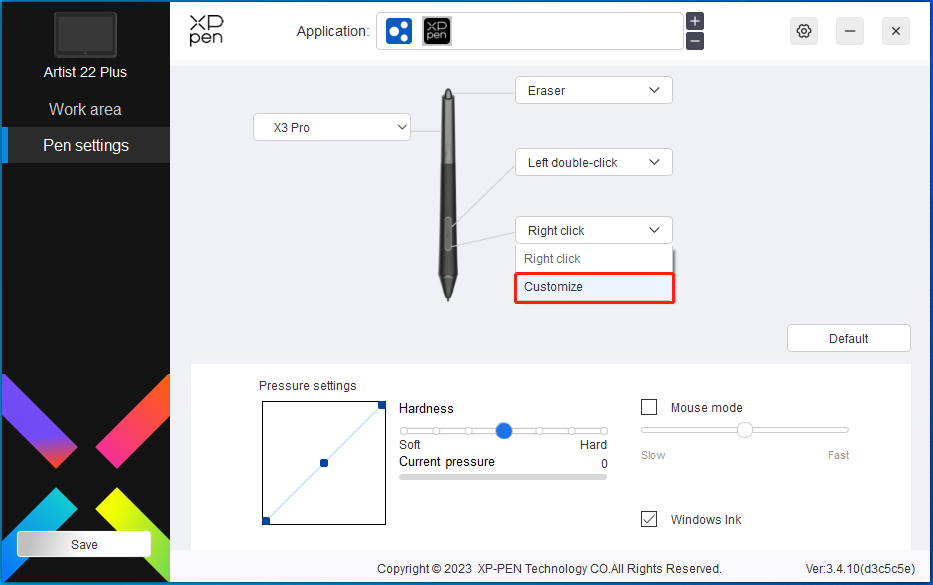
Klicken Sie im Dropdown-Menü auf „Customize“, um die Einstellungen der Schnellzugriffstasten aufzurufen und die Funktionen der Stifttasten anzupassen.
Wählen Sie vor der Einstellung eine der folgenden Optionen aus:Tastatur, Maussteuerung verwenden, Sonstige und Programm ausführen.
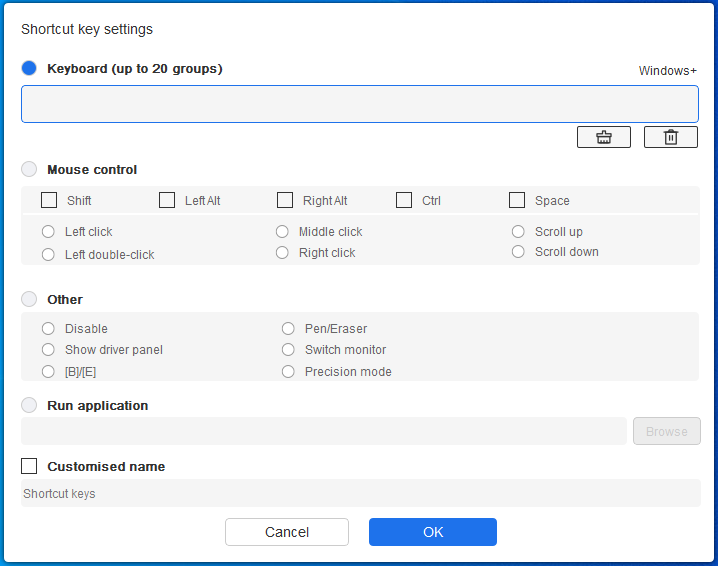
Tastatur:
Sie können Tastenkombinationen festlegen, z. B. „Alt+A“ in 3D MAX, damit das Ausrichtungswerkzeug verwendet werden kann.
Sie können eine Kombination aus mehreren Tasten festlegen, z. B. Strg+Z und Strg+S. Wenn Sie die Taste drücken, werden die festgelegten Schnellzugriffstasten alle einmal ausgeführt.
Windows (Befehl): Sie können eine Tastenkombination hinzufügen, die die Systemtaste enthält, z.B.: um Win(Cmd)+Umschalt+3 einzugeben, können Sie Umschalt+3 drücken und der Treiber wird automatisch die Systemtaste eingeben.
Maussteuerung verwenden:
Sie können die Tastenkombination für Maussteuerung und Tastatur festlegen. Wenn Sie z. B. Umschalt und Linksklick auswählen, werden in der Software, die diese Tastenkombinationen unterstützt, Tastenkombinationen aktiviert.
Sonstige:
Präzisionsmodus: Der Bildschirmbereich wird dadurch auf einen kleinen Bereich begrenzt. Mit dieser Funktion können Sie in diesem Bereich genauer zeichnen.
Programm ausführen:
Die ausgewählte Anwendung ausführen.
Benutzerdefinierter Name:
Sie können den Namen der aktuellen Tasteneinstellungen anpassen.
Druckeinstellungen:
Die Druckempfindlichkeit kann durch Anpassen der Kurve oder durch Verschieben des Schiebereglers auf dem Fortschrittsbalken angepasst werden.
Die Option „Aktueller Druck“ kann Ihren aktuellen Stiftdruck überprüfen.
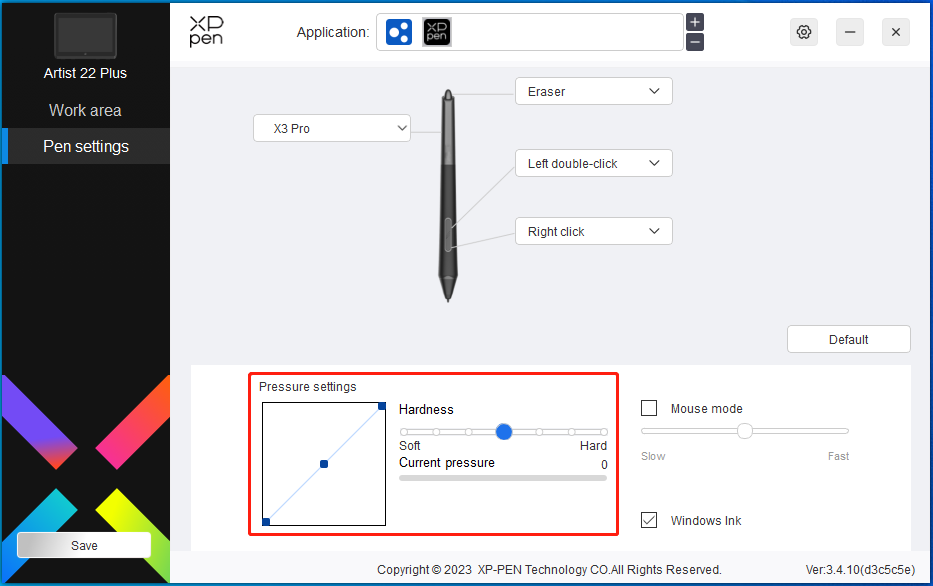
Mausmodus:
Wenn Sie den Stift aus dem Gerät herausbewegen, bleibt der Cursor an der Stelle stehen, an der Sie ihn verlassen haben, ähnlich wie bei der Bedienung einer Maus. Wenn Sie den Modus auswählen, können Sie die Geschwindigkeit des Cursors auf Ihrem Gerät einstellen. Wenn Sie die Option nicht auswählen, gilt standardmäßig der Stiftmodus.
Windows Ink (nur für Windows):
Windows unterstützt die Handschrifteingabe. Wenn Sie die Handschrift in Software wie Microsoft Office/Whiteboard verwenden müssen, schalten Sie sie bitte nicht aus.
Treiber-Einstellungen
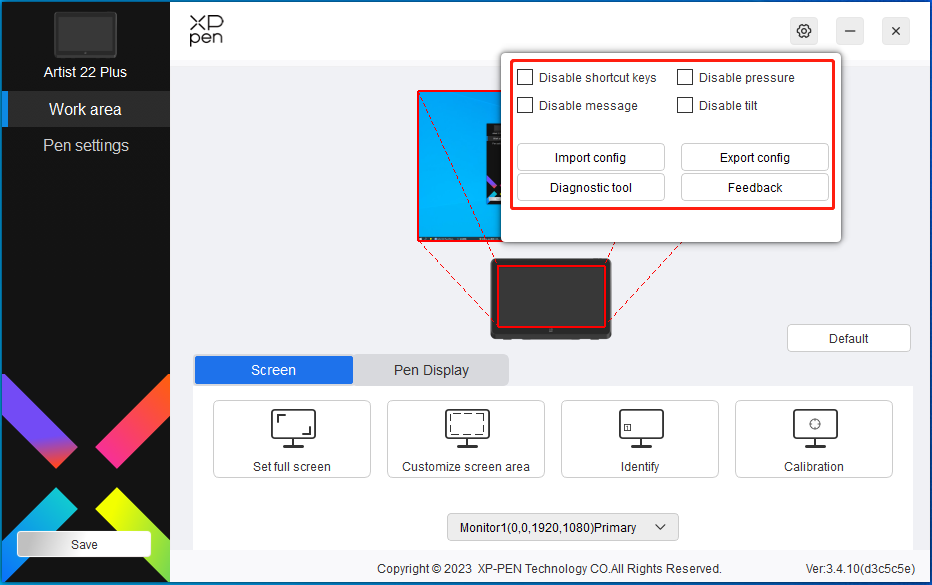
Schnellzugriffstaste deaktivieren:
Deaktivieren Sie die Funktionen aller Tasten des Geräts.
Nachrichten deaktivieren:
Wenn Sie eine Taste drücken, wird am unteren Rand des Bildschirms keine Tastenmeldung angezeigt.
Stiftdruck deaktivieren:
Sie werden den Stiftdruck nicht spüren, wenn Sie den Stift verwenden.
Neigung deaktivieren:
Der Neigungseffekt des Stiftes wird dadurch deaktiviert.
Konfiguration importieren & exportieren:
Sie können Konfigurationen importieren oder exportieren, um deren Einstellungen zu speichern und zu lesen. (Wenn Sie die geänderten Funktionen importieren und exportieren möchten, klicken Sie bitte zuerst auf die Schaltfläche „Save“ auf der linken Seite der Treiberschnittstelle, um die aktuelle Konfiguration zu speichern. Diese Funktion ist nur für dasselbe Betriebssystem verfügbar.)
Diagnosetool:
Falls bei der Verwendung des Treibers Probleme auftreten, können Sie das Diagnosetool verwenden.
Rückmeldung:
Wenn Sie während der Verwendung des Treibers irgendwelche Fragen oder Anregungen haben, können Sie uns über diese Seite Rückmeldung geben.
Treiber deinstallieren
Windows:
Gehen Sie zu Start -> Settings -> Apps -> Apps & Features, suchen Sie „Pentablet“ und folgen Sie den Anweisungen, klicken Sie dann mit der linken Maustaste auf „Unload“.
Mac
Gehen Sie zu Go -> Applications, suchen Sie XP-PenPentabletPro und folgen Sie den Anweisungen, klicken Sie dann auf „UninstallPenTablet“.
Linux:
Deb: Geben Sie den Befehl sudo dpkg -r XPPenLinux ein und führen Sie den Befehl aus;
Rpm: Geben Sie den Befehl sudo rpm -e XPPenLinux ein und führen Sie den Befehl aus;
Tag.gz: Entpacken Sie die Datei. Geben Sie command sudo ein. Ziehen Sie install.sh in das Fenster und führen Sie den Befehl aus.
1. Der Computer erkennt das Gerät nicht.
a) Prüfen Sie, ob der verwendete USB-Anschluss Ihres Computers ordnungsgemäß funktioniert. Falls nicht, verwenden Sie einen anderen USB-Anschluss.
2. Der Stift funktioniert nicht.
a) Stellen Sie sicher, dass Sie den Stift verwenden, der mit Ihrem Gerät geliefert wurde;
b) Stellen Sie sicher, dass Sie den Treiber korrekt installiert haben, und prüfen Sie, ob die Stifteinstellungen des Treibers in Ordnung sind.
3. Die Zeichensoftware kann den Stiftdruck nicht erkennen, während sich der Cursor bewegt.
a) Prüfen Sie, ob die Zeichensoftware den Stiftdruck unterstützt;
b) Laden Sie die neueste Installationsdatei des Treibers von der XPPen-Website herunter, und prüfen Sie, ob der Stiftdruck im Treiber ordnungsgemäß ist;
c) Bevor Sie den Treiber installieren, schließen Sie bitte die Antiviren- und Grafiksoftware;
d) Bevor Sie den Treiber installieren, deinstallieren Sie Treiber für andere Stift-Displays/-Tabletts;
e) Wenn die Installation abgeschlossen ist, starten Sie Ihren Computer neu;
f) Wenn der Stiftdruck im Treiber ordnungsgemäß ist (Windows: stellen Sie sicher, dass Windows Ink in den Stifteinstellungen des Treibers aktiviert ist), führen Sie die Zeichensoftware aus und überprüfen Sie den Stiftdruck erneut.
4. Beim Zeichnen mit der Software tritt Verzögerung auf.
a) Prüfen Sie, ob die Computerkonfiguration (CPU&GPU) den empfohlenen Anforderungen für die installierte Zeichensoftware entspricht, und optimieren Sie die entsprechenden Funktionen in den Einstellungen gemäß den FAQs auf der offiziellen Website der Zeichensoftware.
Wenn Sie weitere Unterstützung benötigen, kontaktieren Sie uns bitte unter:
Website: www.xp-pen.de
E-Mail: servicede@xp-pen.com
 PDF
PDF