ACK05 Wireless Shortcut Remote
Einführung
Produkteinstellungen

Vielen Dank, dass Sie sich für XPPen ACK05 Wireless Shortcut Remote entschieden haben. Dieses Benutzerhandbuch wurde speziell entwickelt, um die Funktionen und Eigenschaften des Produkts detailliert darzustellen. Bevor Sie das Produkt verwenden, lesen Sie bitte dieses Handbuch sorgfältig durch, um eine sichere und ordnungsgemäße Nutzung zu gewährleisten.
Aufgrund aktueller Produktverbesserungen kann das Endprodukt vom vorliegenden Produkt abweichen und ohne vorherige Ankündigung geändert werden.
Hinweis: Die im Benutzerhandbuch enthaltenen Abbildungen dienen nur als Referenz. Das mit dem Gerät gelieferte Benutzerhandbuch kann je nach Modell variieren.
Produktübersicht
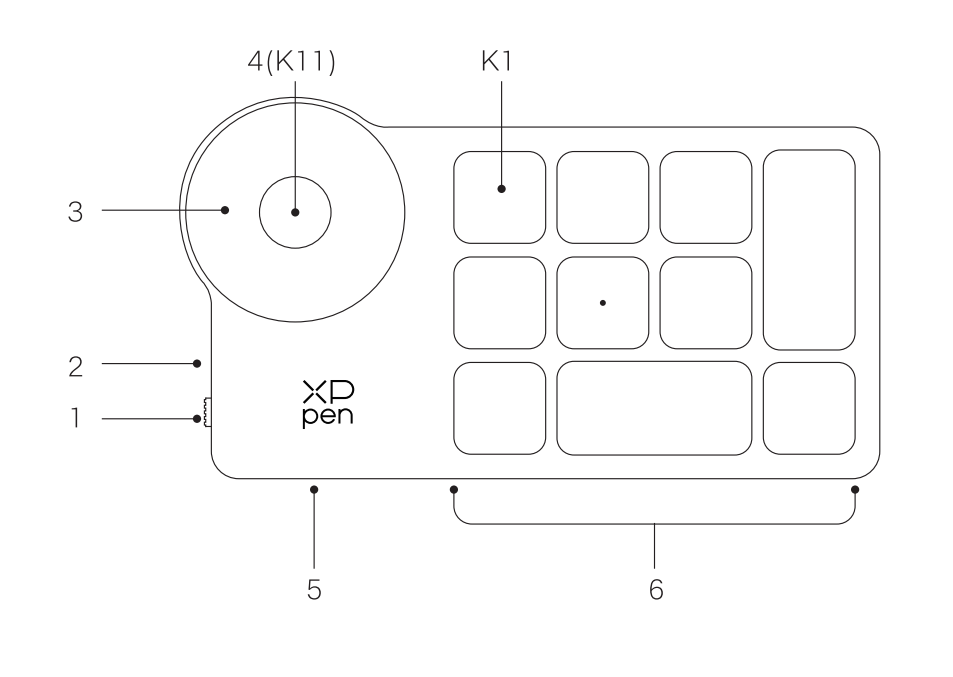
1. Ein/Aus-Schiebeschalter
2. Anzeigeleuchte
Im blauen Zustand:
a. Blinkt langsam: Keine Bluetooth-Verbindung
b. Blinkt schnell: Warten auf Bluetooth-Kopplung
c. Leuchtet durchgehend: Erfolgreich gekoppelt (30 Sekunden durchgehend leuchtet und dann erlischt)
Im roten Zustand:
a. Blinkt: Schwache Batterie (≤20%)
b. Leuchtet durchgehend: Ladevorgang
c. Erlischt: Ladevorgang abgeschlossen
Eine violette Farbe zeigt an, dass die rote und die blaue Anzeigeleuchte gleichzeitig leuchten.
3. Rad
4. Radwechseltaste(Drücken Sie lange sechs Sekunden lang, um Bluetooth-Kopplung zu starten)
5. USB-C-Anschluss
6. Schnelltastengruppe
4 anpassbare Tastengruppen mit je 10 Tasten und insgesamt 40 Schnellzugriffstasten pro Anwendung. Sie können die Tastengruppen deaktivieren, wenn diese nicht benötigt werden.
Gruppe Eins ist standardmäßig aktiviert und K1 ist die Umschalttaste. Klicken Sie darauf, um zwischen den Gruppen zu wechseln.
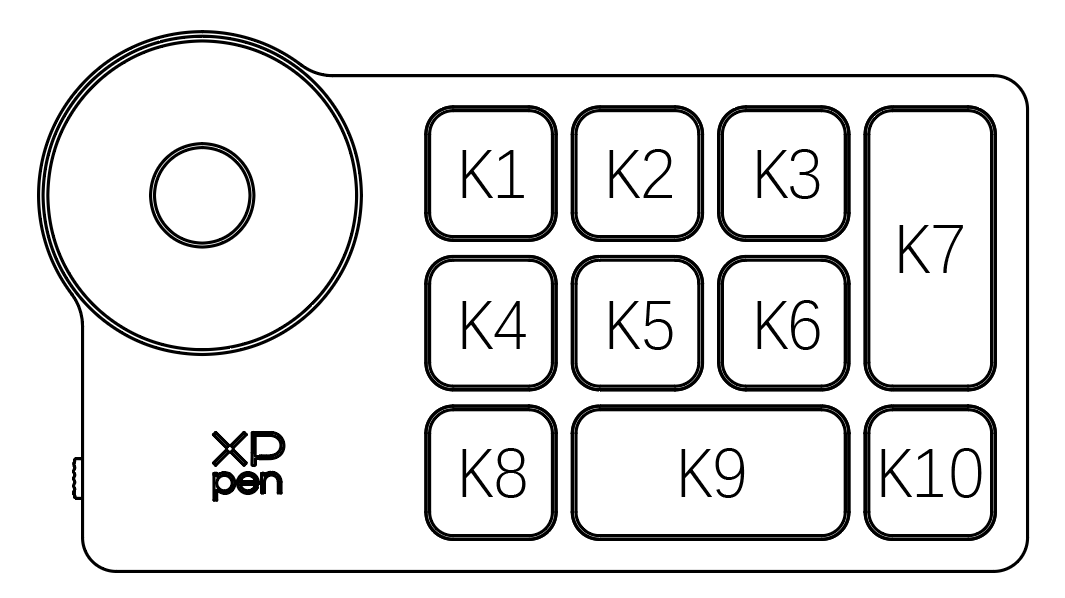
Standardmäßige Tasteneinstellungen ohne den Treiber:
K1-Ctrl+O
K2-Ctrl+N
K3-F5
K4-Shift
K5-Ctrl
K6-Alt
K7-Ctrl+S
K8-Ctrl+Z
K9-Space
K10-Ctrl+Shift+Z
Standardmäßige Tasteneinstellungen mit installiertem Treiber:
K1-Umschalten von Tastengruppen
K2-Vorschau der Einstellungen
K3-F5
K4-Shift
K5-Ctrl
K6-Alt
K7-Ctrl+S
K8-Ctrl+Z
K9-Space
K10-Ctrl+Shift+Z
* Alle Beschreibungen und Abbildungen dienen nur als Referenz und können von den tatsächlichen Produkten abweichen.
Zubehör
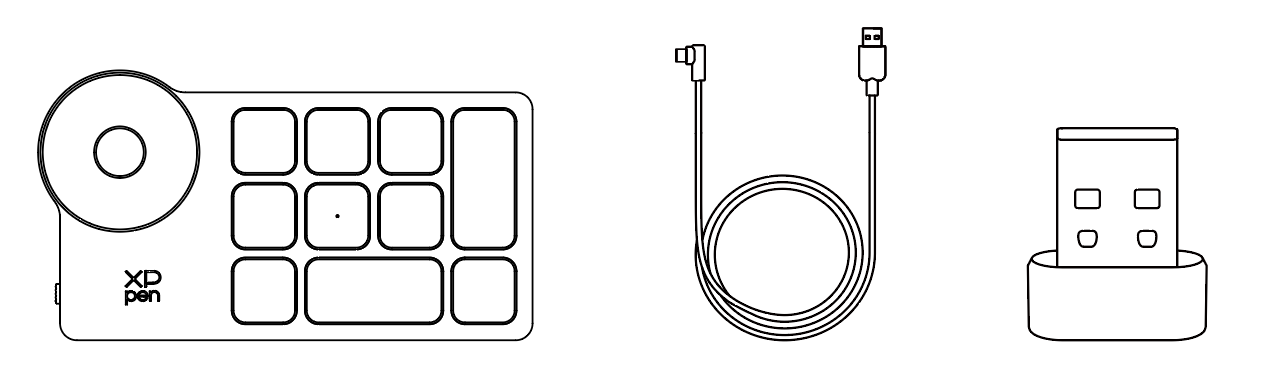
Wireless Shortcut Remote, USB-C auf USB-A Kabel, Bluetooth-Empfänger
* Die Liste dient nur zu Illustrationszwecken. Bitte beziehen Sie sich auf das tatsächliche Produkt.
Verbindung
Kabelgebundene Verbindung
Schließen Sie Wireless Shortcut Remote über ein USB-C auf USB-A Kabel an Ihren Computer an.
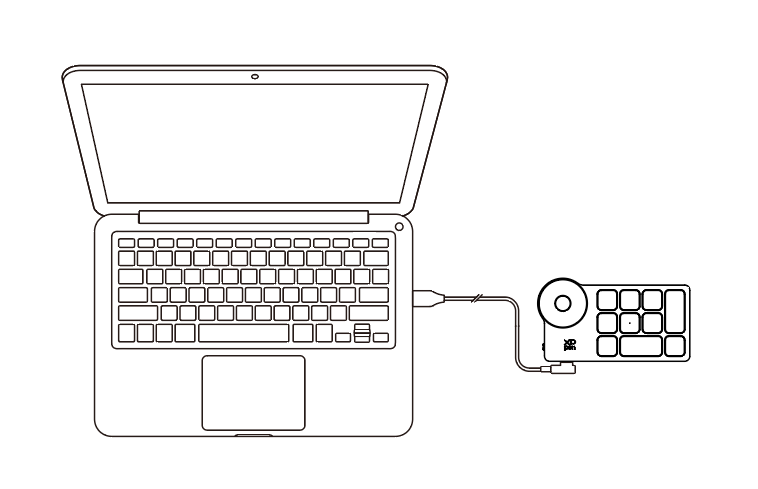
Kabellose Verbindung
A. Mit dem Bluetooth-Empfänger verbinden
Stecken Sie den Bluetooth-Empfänger in den Computer und schieben Sie den Ein/Aus-Schalter, wobei die Anzeigeleuchte durchgehend blau leuchtet. Diese blaue Anzeige erlischt nach 30 Sekunden.
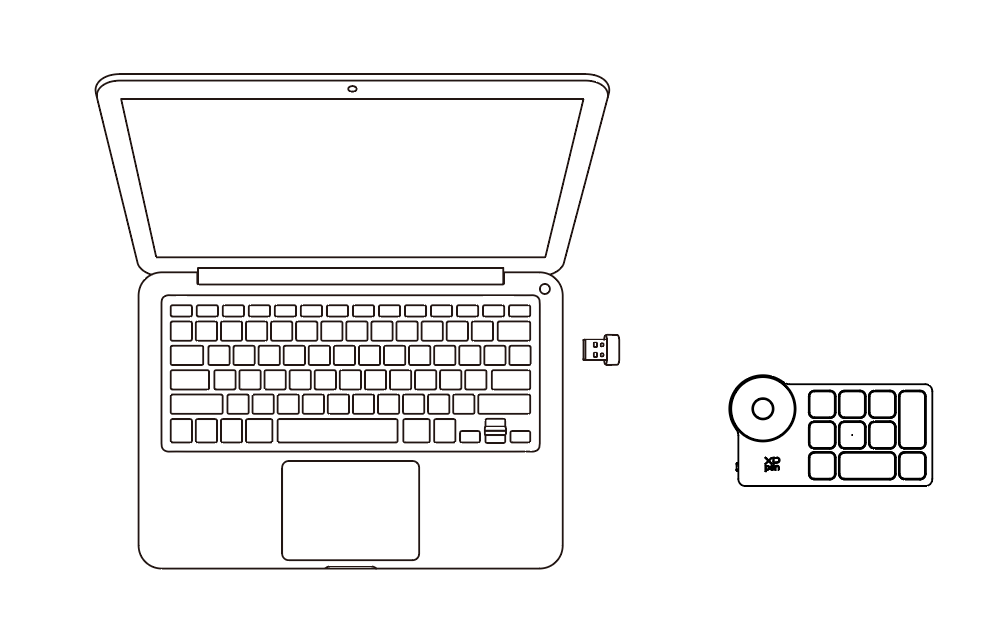
*Wenn der Bluetooth-Empfänger erneut mit dem Gerät gekoppelt werden muss, laden Sie bitte das kabellose Kopplungswerkzeug von der offiziellen Website von XPPen (https://www.xp-pen.de) je nach Produkt-Modell herunter, und lesen Sie die Bedienungsanleitung für die Kopplungsverbindung.
B. Direkte Bluetooth-Verbindung
1. Schieben Sie den Ein/Aus-Schalter und die blaue Anzeigeleuchte blinkt langsam. Drücken Sie dann für 6 Sekunden lang die Schnellzugriffstaste K11, um die Bluetooth-Kopplung durchzuführen und die blaue Anzeigeleuchte blinkt schnell.
2. Schalten Sie Bluetooth auf dem Computer ein, fügen Sie ein Bluetooth-Gerät hinzu, suchen Sie nach dem Gerätenamen „Shortcut Remote“ und schließen Sie die Bluetooth-Kopplung ab, indem Sie auf den Gerätenamen „Shortcut Remote“ klicken, wobei die blaue Anzeigeleuchte durchgehend leuchtet. Die Anzeigeleuchte erlischt dann nach 30 Sekunden.
3. Schieben Sie den Ein/Aus-Schalter erneut, um das Gerät auszuschalten.
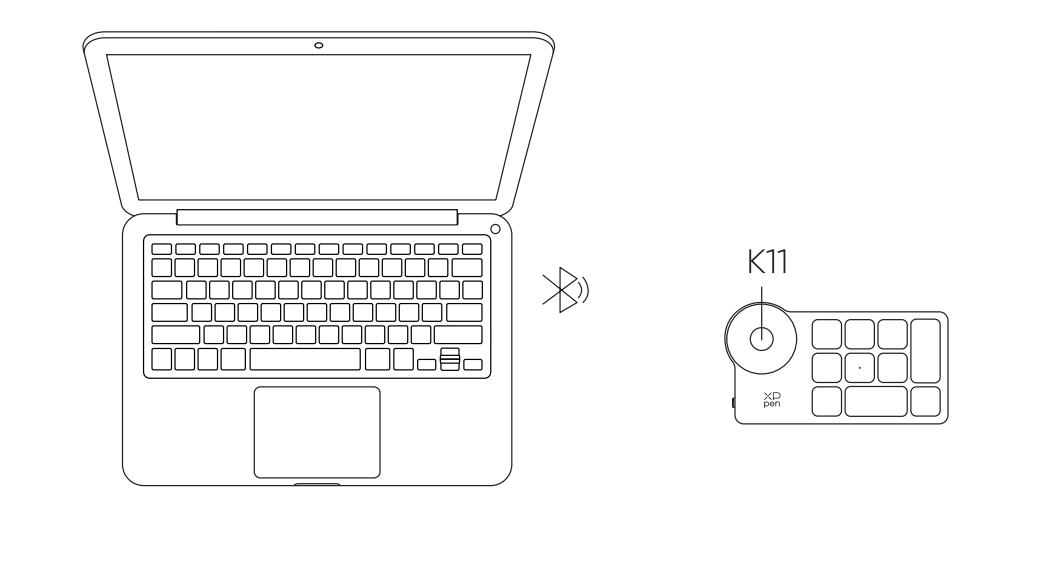
Kompatibilität
Bluetooth-Empfänger oder kabelgebundene Verbindungen:
Windows 7 (oder höher), macOS 10.10 (oder höher), Linux.
Direkte Bluetooth-Verbindung:
Windows 10 (oder höher), macOS 10.10 (oder höher).
Treiberinstallation
Um Ihr Gerät optimal nutzen zu können, installieren Sie bitte zuerst den Treiber, bevor Sie das Gerät verwenden.
Bitte laden Sie den neuesten, für Ihr Produkt-Modell geeigneten Treiber von der Website von XPPen (https://www.xp-pen.de) herunter.
Hinweise:
1. Bitte schließen Sie vor der Installation alle geöffneten Antiviren- und Grafikprogramme.
2. Wählen Sie die geeignete Treiberversion aus:
a. Vollversion: kompatibel mit Stift-Tablett und Stift-Display von XPPen sowie mit der Shortcut Remote. Bitte deinstallieren Sie Treiber (falls vorhanden) für andere Stift-Tabletts/-Displays vor der Installation;
b. Gesonderte Version: unterstützt nur die Shortcut Remote, Sie können mit dieser Version auch Produkte anderer Hersteller verwenden.
3. Nachdem die Installation abgeschlossen ist, starten Sie Ihren Computer neu.
4. Um die beste Leistung Ihres Geräts zu erzielen, empfehlen wir Ihnen, den neuesten Treiber zu verwenden.
Windows:
Entpacken Sie die Datei. Führen Sie die Datei „exe“ als Administrator aus und folgen Sie den Anweisungen, um die Installation abzuschließen.
Mac:
Entpacken Sie die Datei. Führen Sie die Datei „dmg“ aus und folgen Sie den Anweisungen, um die Installation abzuschließen. Fügen Sie dann die erforderlichen Sicherheitseinstellungen (System Preferences > Security & Privacy > Accessibility & Bluetooth) hinzu. Stellen Sie sicher, dass die Option PenTable_Driver ausgewählt wurde, sonst werden das Gerät und der Treiber nicht ordnungsgemäß funktionieren.
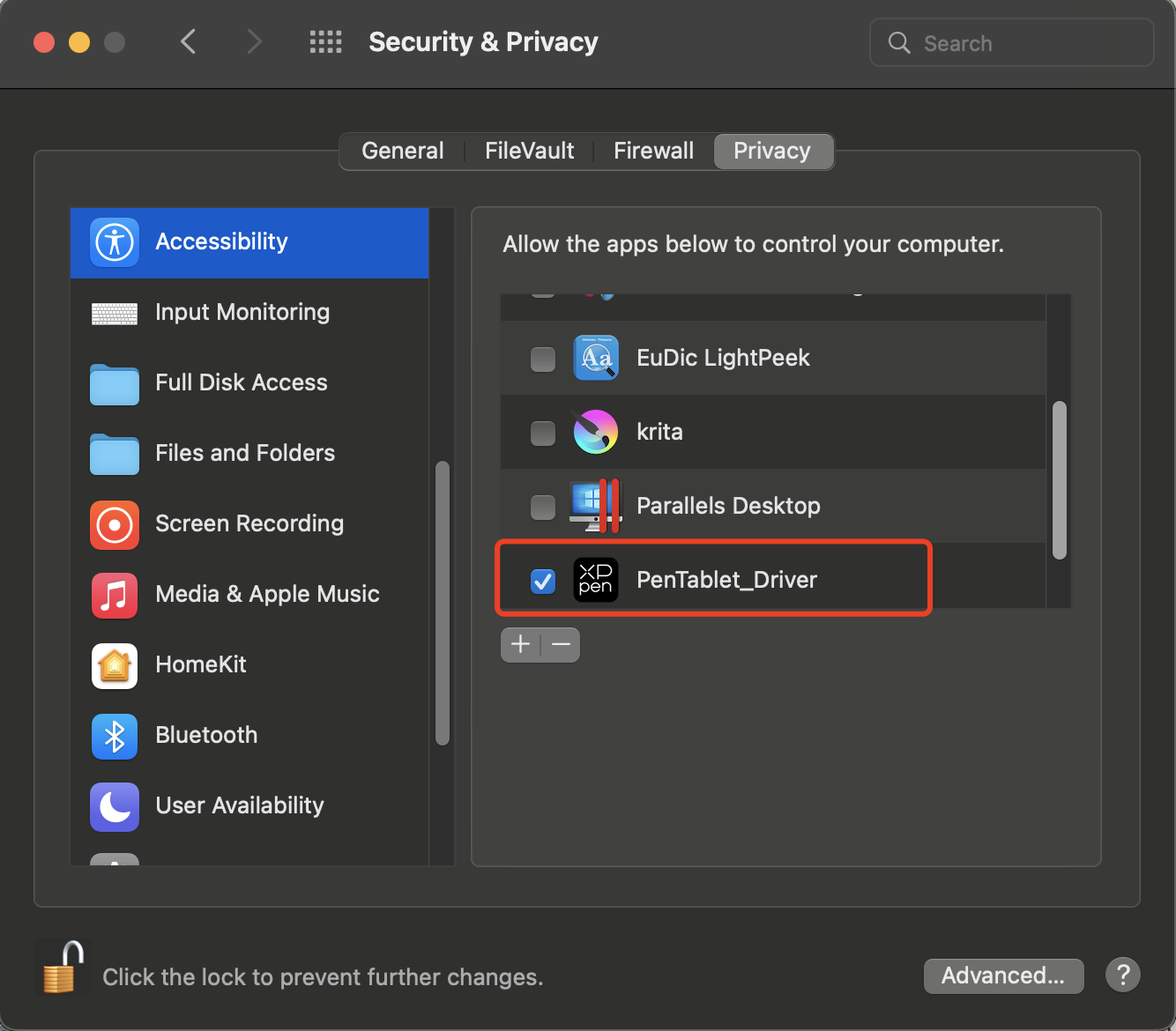
Wenn die Option PenTablet_Driver nicht in der Liste enthalten ist, gehen Sie bitte zu Library -> Application Support -> PenDriver, um den Treiber manuell hinzuzufügen.
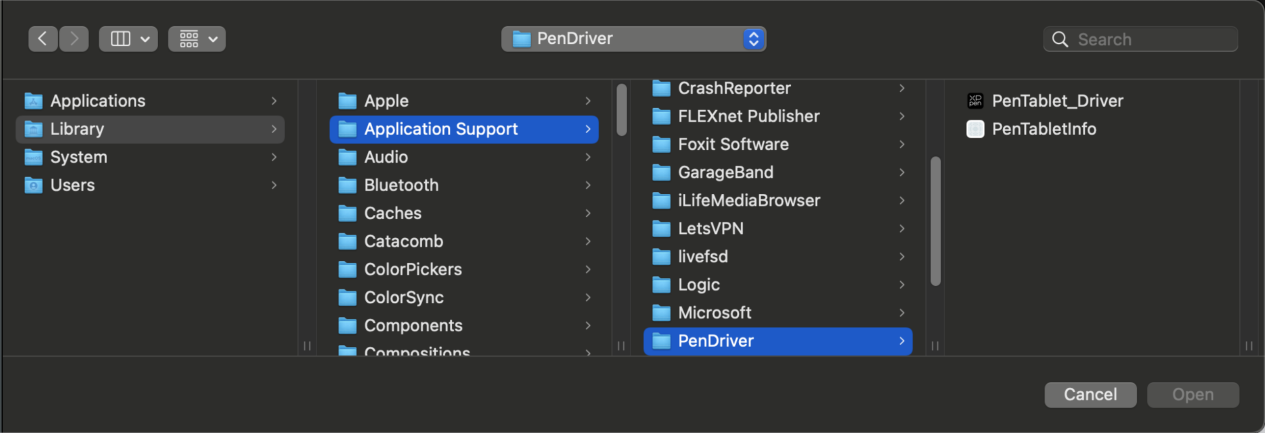
Linux:
Deb: Öffnen Sie das Terminalfenster, geben Sie „sudo dpkg –i“ ein, ziehen Sie die Installationsdatei in das Terminalfenster und führen Sie dann den Befehl aus;
Rpm: Öffnen Sie das Terminalfenster, geben Sie „sudo rpm –i“ ein ziehen Sie die Installationsdatei in das Terminalfenster und führen Sie dann den Befehl aus;
Tar.gz: Entpacken Sie zuerst die Datei, geben Sie dann im Terminalfenster „sudo“ ein, ziehen Sie „install.sh“ in das Terminalfenster, und führen Sie dann den Befehl aus.
Einführung in den Treiber
Wenn das Gerät nicht angeschlossen oder die Verbindung fehlgeschlagen ist, wird die folgende Meldung angezeigt. In diesem Fall versuchen Sie bitte, Ihren Computer oder den Treiber neu zu starten, oder wenden Sie sich an unseren Kundendienst, um Unterstützung zu erhalten.
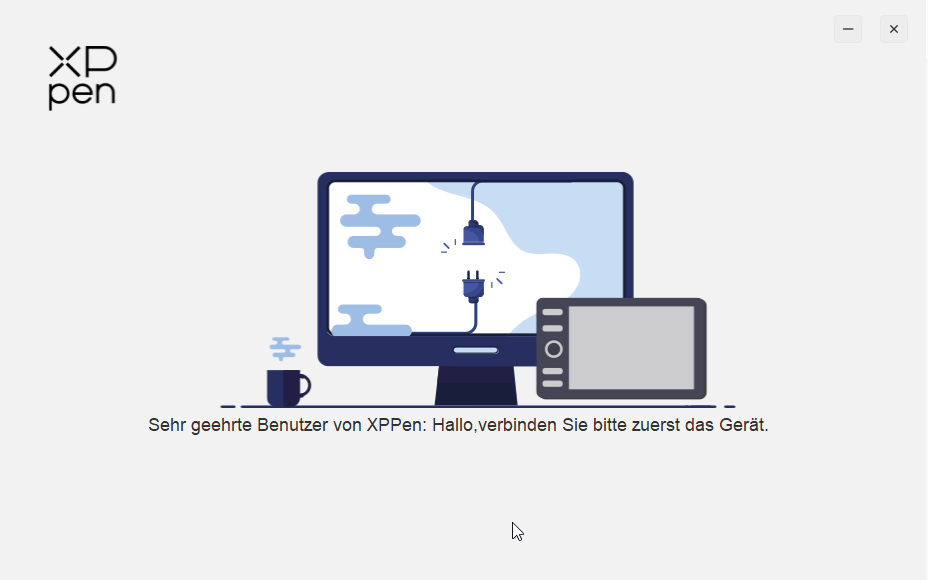
Wenn das Gerät erfolgreich mit dem Computer verbunden ist, wird das Symbol des Geräts in der oberen linken Ecke des Treibers angezeigt.
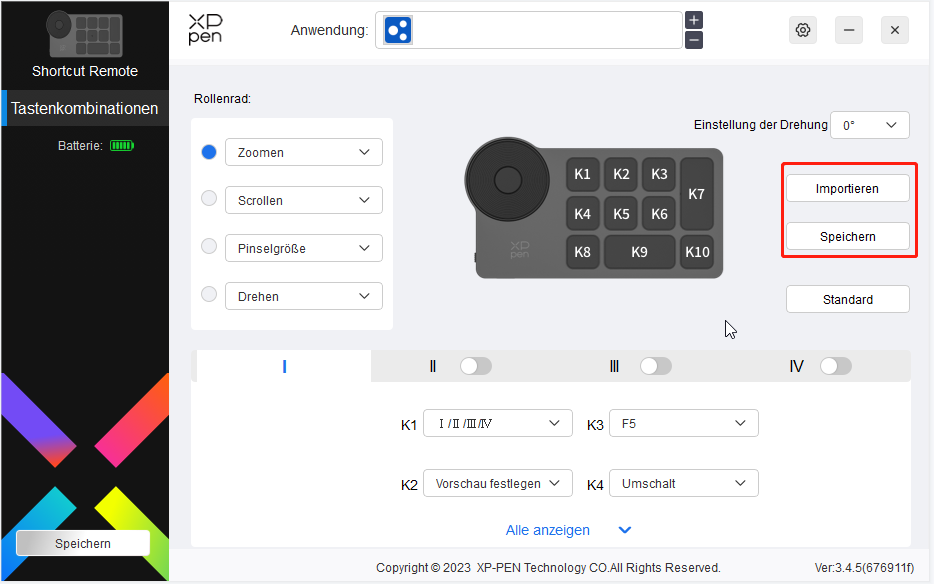
Es können mehrere Geräte gleichzeitig angeschlossen werden und es werden maximal drei Geräte unterstützt. Nach dem Umschalten eines der Geräte können die Einstellungen für das aktuelle Gerät angepasst werden und diese Einstellungen gelten nur für das aktuell ausgewählte Gerät.
Anwendung
Sie können die Funktionen des Geräts in der Anwendung anpassen.
Wenn Sie z. B. eine Anwendung auswählen und die Konfiguration ändern, werden die Änderungen nur bei Verwendung dieser Anwendung wirksam. Wenn Sie zwischen verschiedenen Anwendungen wechseln, wird der Treiber die Konfiguration automatisch erkennen. Wenn die erste Anwendung ausgewählt wird, gilt die Konfiguration auch für die anderen nicht angepassten Anwendungen.
Sie können bis zu 7 Anwendungen hinzufügen.
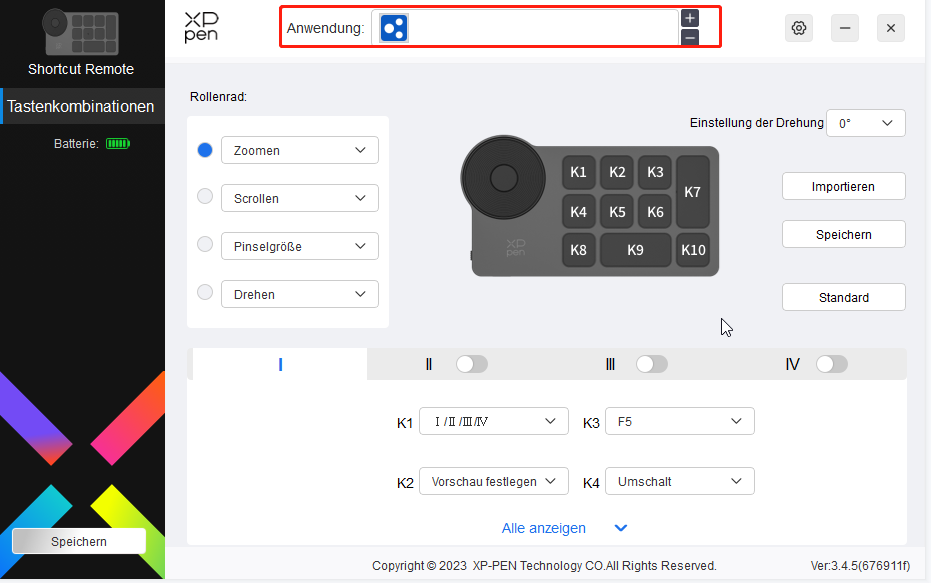
1. Klicken Sie auf das „+“ oben rechts in der Anwendungsleiste, um die Schnittstelle zur Anwendungsauswahl zu öffnen.
2. Wählen Sie die hinzuzufügende Anwendung aus den geöffneten Anwendungen oder klicken Sie auf die Schaltfläche „durchsuchen“ , um eine der installierten Anwendungen hinzuzufügen.
3. Klicken Sie auf „OK“ und die ausgewählte Anwendung wird zur Anwendungsleiste hinzugefügt.
Rad
Mit der Taste in der Radmitte können Sie zwischen den Funktionen des Rads wechseln.
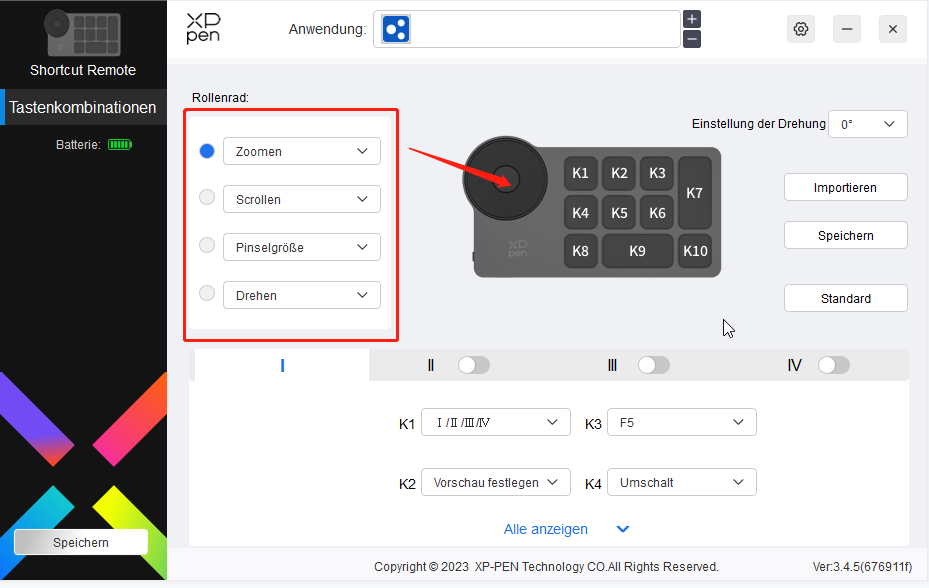
Individuell anpassen (Customized):
Wählen Sie „Individuell anpassen“ im Dropdown-Menü und geben Sie die Tasten oder Tastenkombinationen auf der Tastatur ein, um die Radfunktionen im und gegen den Uhrzeigersinn zu definieren.
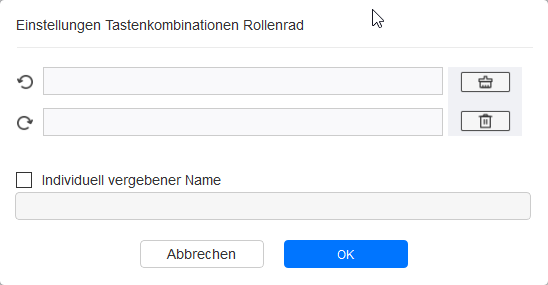
Importieren/Speichern
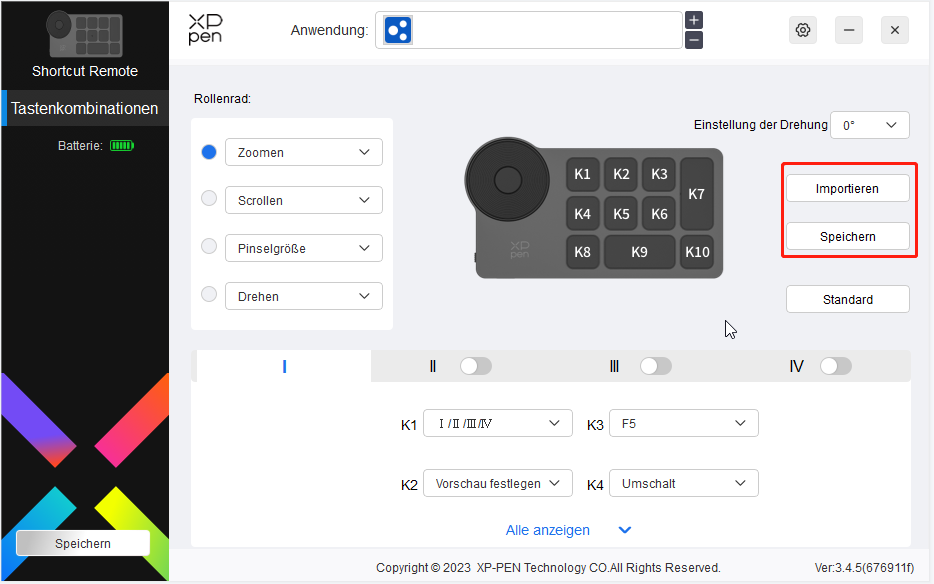
Importieren:
Importieren Sie die im Gerät gespeicherte Konfiguration in den Treiber der ausgewählten Anwendung.
Speichern:
Speichern Sie die Konfiguration der aktuell ausgewählten Anwendung auf dem Gerät.
Hinweis: Bitte verwenden Sie die Funktionen „Importieren“ und „Speichern“ bei einer kabelgebundenen Verbindung. Die Konfiguration von „Importieren“ und „Speichern“ beinhaltet keine Rotationsinformationen und ist nur unter demselben System gültig.
Schnellzugriffstasten
Der Treiber bietet vier Gruppen von Schnellzugriffstasten. Die erste Gruppe von Schnellzugriffstasten ist standardmäßig aktiviert. Für jede Tastengruppe können verschiedene Funktionen angepasst werden. Nach der Aktivierung können Sie durch „Ⅰ/Ⅱ/Ⅲ/Ⅳ“(standardmäßig ist die Taste K1 voreingestellt, die aber auch als andere Tasten angepasst werden kann) zwischen den Gruppen umschalten.
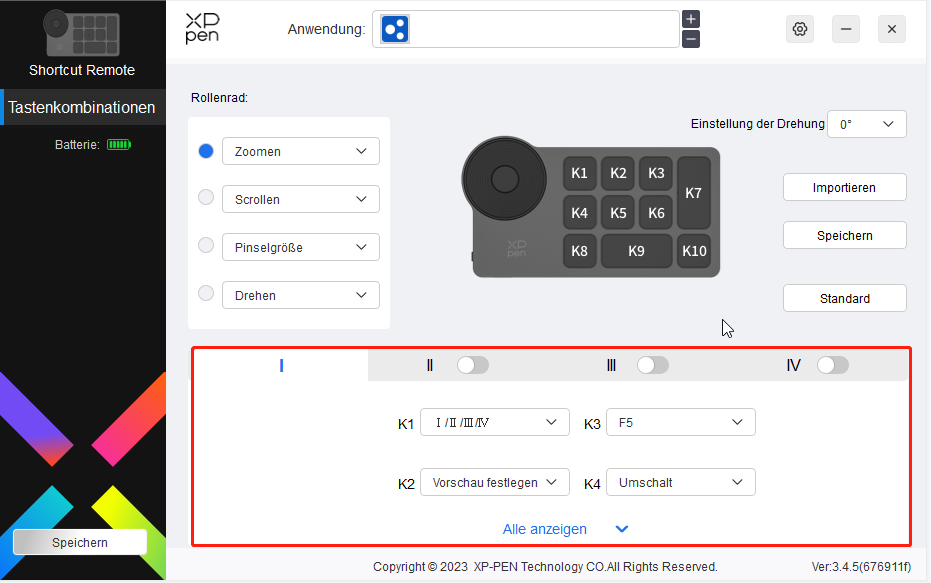
Einstellungen Vorschau:
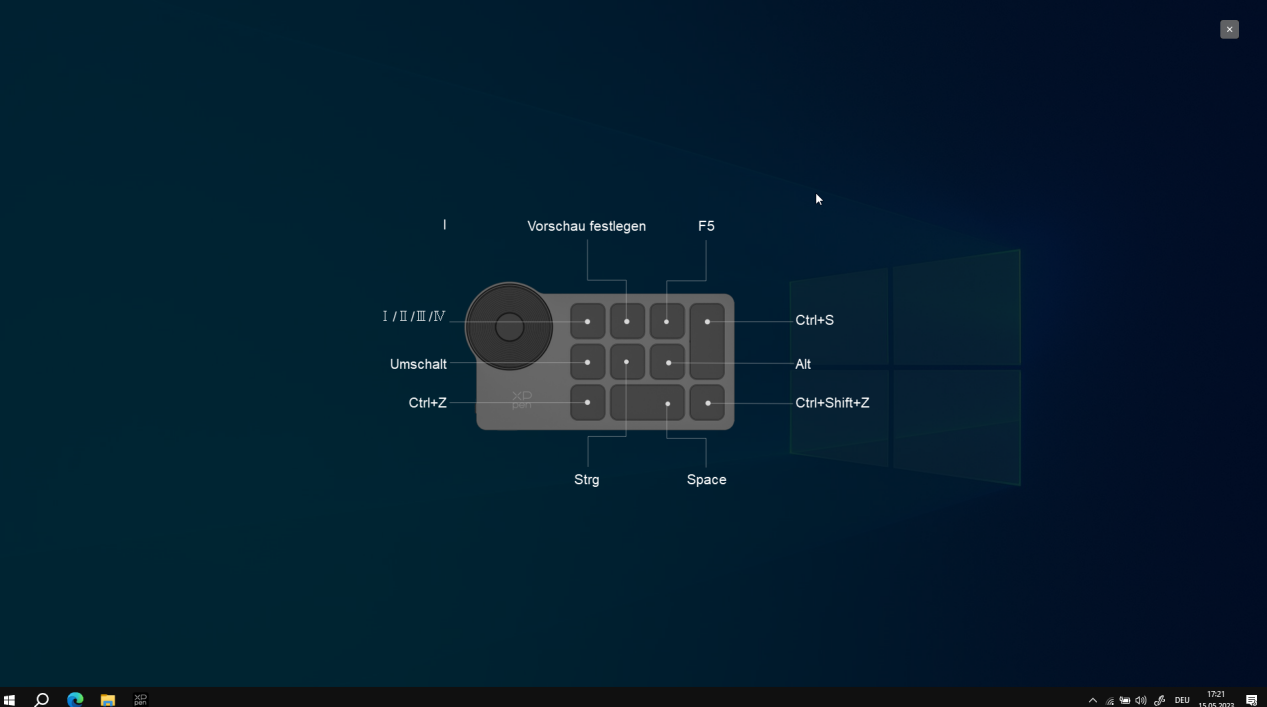
Die Tastenfunktion der aktuell ausgewählten Gruppe wird angezeigt, und die aktuell ausgewählte Gruppe muss aktiviert sein. Klicken Sie auf die Schaltfläche „Schließen“ in der oberen rechten Ecke, um das Fenster zu schließen.
Individuell anpassen (Customized):
Wählen Sie „Individuell anpassen“ im Dropdown-Menü, um die Funktion jeder Taste anzupassen, und wählen Sie „Maussteuerung verwenden“ oder „Eingabe über Tastatur“ in „Individuell anpassen“, um die Tastenkombination anzupassen.
Maussteuerung:
Die Tastenkombination von Maus und Tastatur wird festgelegt. Wenn „Umschalttaste“ und „Linksklick“ ausgewählt sind, können die Tastenkombinationen in Anwendungen, die diese Tastenkombinationen unterstützen, aktiviert werden.
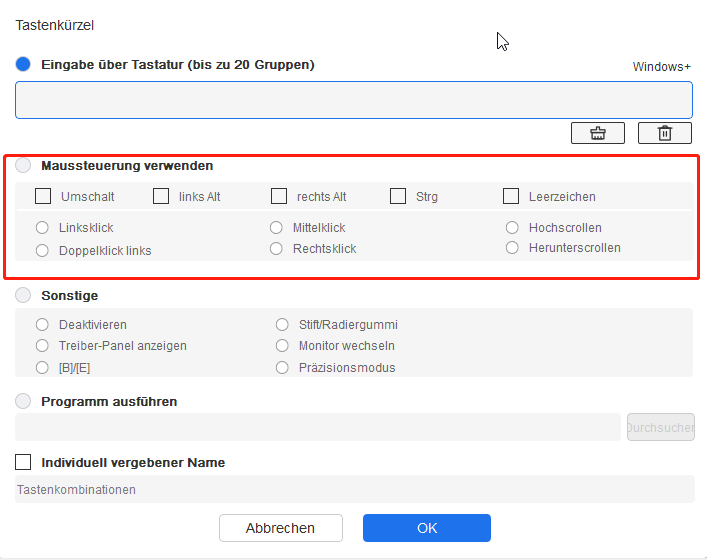
Tastatur:
Legen Sie Tastenkombinationen fest, z. B. „Alt + A“ in der 3D MAX-Anwendung, um das Ausrichtungswerkzeug zu verwenden.
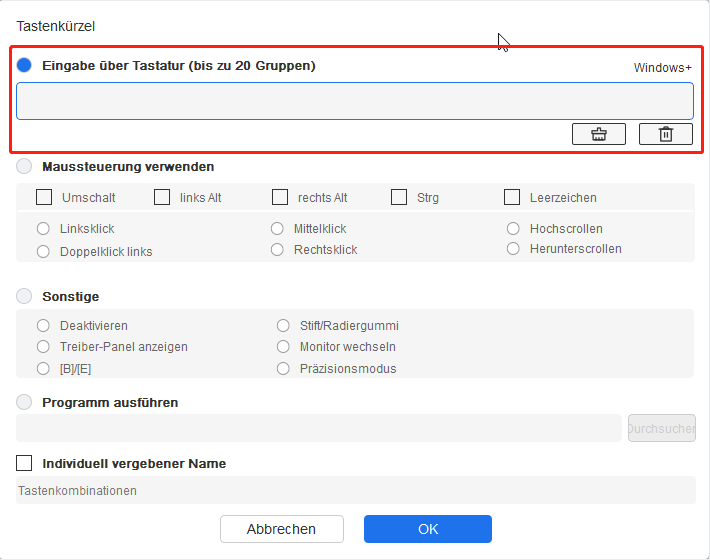
Es können mehrere Gruppen von Schnellzugriffstasten festgelegt werden. Geben Sie z. B. Ctrl+C, Ctrl+V ein, und wenn Sie die Taste drücken, werden die festgelegten Schnellzugriffstasten alle einmal ausgeführt.
Windows (Command): Fügen Sie eine Tastenkombination mit der Systemtaste hinzu. Wenn Sie z. B. Win (Cmd) + left eingeben müssen, drücken Sie left und der Treiber wird automatisch die Systemtaste eingeben.
Sonstiges:
Präzisionsmodus: Begrenzen Sie den Arbeitsbereich des Geräts auf einen bestimmten Bereich. Diese Funktion ermöglicht das detailliertere Zeichnen in einem bestimmten Bereich.
Einstellungen
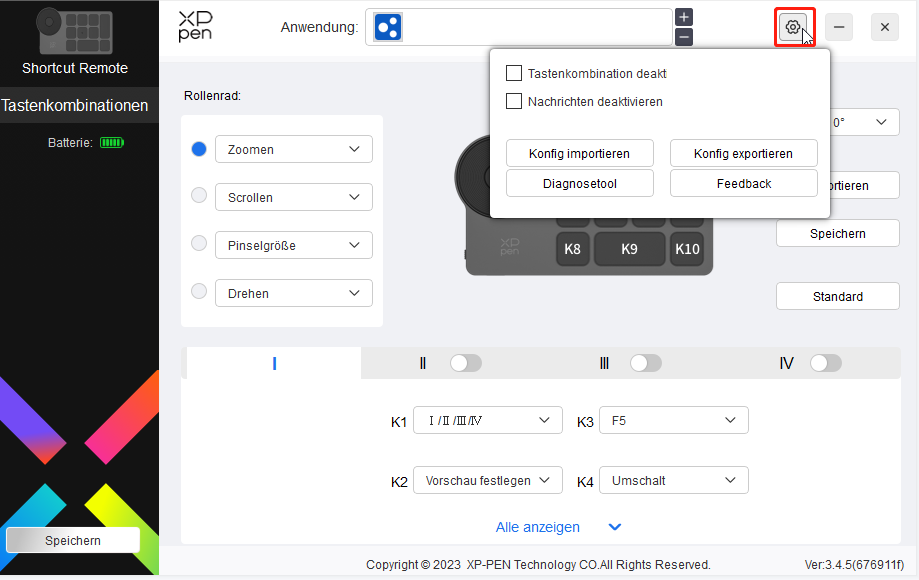
Deaktivierung der Schnellzugriffstasten:
Die Funktionen und Statusmeldungen aller Tasten des Geräts werden deaktiviert.
Deaktivierung der Meldung:
Wenn die Taste gedrückt wird, wird die Statusmeldung am unteren Rand des Bildschirms nicht angezeigt.
Diagnosewerkzeug:
Wenn bei der Verwendung des Treibers ein Problem auftritt, können Sie ein Diagnosewerkzeug benutzen.
Import & export Konfiguration:
Mit Hilfe der Import- und Exportkonfiguration können Sie die eingestellten Werte der eingestellten Funktionen lesen oder speichern.
Hinweis:
Wenn Sie die geänderten Funktionen importieren und exportieren möchten, klicken Sie bitte zuerst auf die Schaltfläche „Speichern“ auf der linken Seite der Treiberschnittstelle, um die Konfiguration zu speichern.
Treiber-Deinstallation
Windows:
Öffnen Sie im Startmenü [Settings] → [Apps] → [Apps & features], suchen Sie „Pentablet“, klicken Sie auf „Uninstall“ und folgen Sie den Anweisungen.
Mac:
Suchen Sie unter [Go] → [Applications] „XP-PenPentabletpro“, klicken Sie auf „UninstallPentablet“ und folgen Sie den Anweisungen.
Linux:
Deb: Geben Sie „sudo dpkg -r xp-pen-pentablet“ in das Terminalfenster ein und führen Sie den Befehl aus.
Rpm: Geben Sie „sudo rpm -e xp-pen-pentablet“ in das Terminalfenster ein und führen Sie den Befehl aus.
Tar.gz: Bitte entpacken Sie zuerst die Datei, geben Sie dann „sudo“ in das Terminalfenster ein, ziehen Sie „uninstall.sh“ in das Terminalfenster und führen Sie den Befehl aus.
Hinweise:
Dieses Gerät erfüllt die lizenzfreie(n) RSS-Norm(en) von Industry Canada. Der Betrieb unterliegt den folgenden zwei Bedingungen:
(1) Dieses Gerät darf keine Störungen verursachen, und
(2) dieses Gerät muss alle Störungen aufnehmen, einschließlich solcher, die einen unerwünschten Betrieb des Geräts verursachen können.
Wenn Sie weitere Unterstützung benötigen, kontaktieren Sie uns bitte:
Webseite: www.xp-pen.de
E-Mail: servicede@xp-pen.com
 PDF
PDF