Kalibrieren Sie die Farbe von Monitoren auf dem Windows
Hinweis: Wenn Sie die Monitoren mit dem Windows Computer verbinden, sind diese folgende Probleme vielleicht vorgekommen.
l Monitorfarben sind zu hell oder zu dunkel.
l Helligkeitsstufe ist nicht bequem.
l Der Kontrast ist zu hoch oder zu niedrig.
Es gibt verschiendene Grafikkarten in verschiedenen Windows Computers, wie Intel Grafikkarte, AMD Radeon Grafikkarte oder NVIDIA Grafikkarte.
Probieren Sie die folgenden Lösungen aus.
1) Durch die Bildschirmeinstellung in dem XPPen Windows Treiber.
Ø Öffnen Sie den Treiber. Gehen Sie zu Arbeitsbereich> Display, klicken Sie auf Monitor Einstellung.
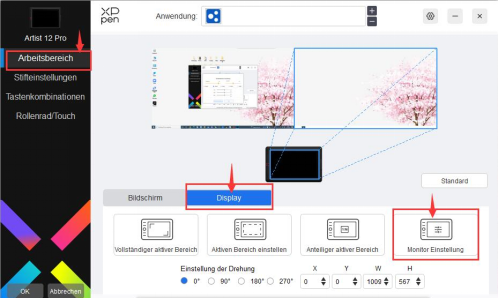
Ø Passen Sie die Helligkeits-, Kontrast-, Farbtoneinstellungen von dem Tablett an.
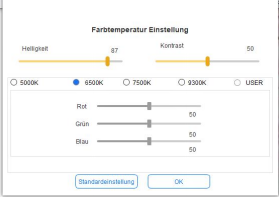
2) Anpassung der Helligkeits-, Kontrast-, Farbton- und Sättigungeinstellungen im Intel® Graphics Control Panel.
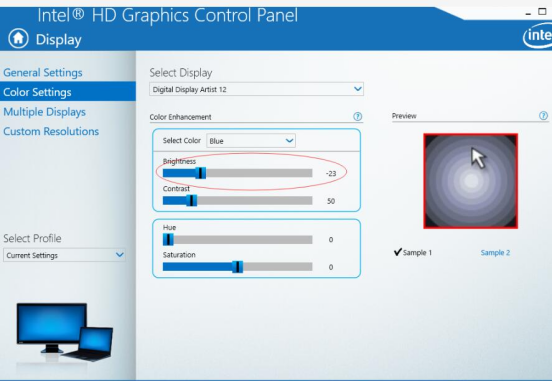
Achtung: Durch das Anpassen der Farbeinstellungen wird die Farbausgabe für alle angezeigten Inhalte geändert. Dies sollte nur bei Bedarf erfolgen.
Führen Sie die folgenden Schritte durch, um Ihre Farbeinstellungen mithilfe der folgenden Intel® Graphics Control Panel:
Ø Öffnen Intel® Graphics Control Panel:
Klicken Sie auf den Schreibtisch des PCs, und dann wählen Sie Intel® Graphics Control Panel, um die Anwendung zu öffnen.
Ø Klicken Sie im linken Navigationsmenü auf Display.
Ø Wählen Sie die Registerkarte Farbe.
Ø Stellen Sie sicher, dass Sie ein angepasstes Profil haben. Das Standard-Farbprofil ist gesperrt. um ein neues Profil zu erstellen, klicken Sie auf die große Schaltfläche "Benutzerdefiniert".
Ø Passen Sie die Einstellungen fürHelligkeit, Farbe, Farbton oder Sättigung nach Wunsch an.
Klicken Sie auf In Originalfarben wiederherstellen, um alle Änderungen rückgängig zu machen.
Hinweis: Bildschirme bieten in der Regel auch eine Schaltfläche oder ein Menüelement zur Anpassung des Farbausgleichs an. Weitere Informationen dazu erhalten Sie im Monitorhandbuch oder beim Displayhersteller.
3) Anpassen der Bildschirmhelligkeit, Auflösung und Bildwiederholrate bei AMD Radeon Graphics
Auf unterstützten Grafikkarten können Sie die Farben mit den Radeon-Einstellungen anpassen.
Ø Klicken Sie mit der rechten Maustaste auf Ihren Desktop und wählen Sie AMD Radeon-Einstellungen.
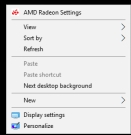
Ø Klicken Sie auf Display.
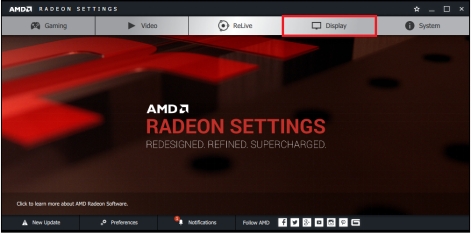
Ø Im Bildschirm werden die Display-Geräte aufgelistet, die mit dem Computer verbunden sind.
Ø Klicken Sie auf die Schaltfläche Farbe auf dem Anzeigegerät, das Sie die Helligkeit anpassen möchten.
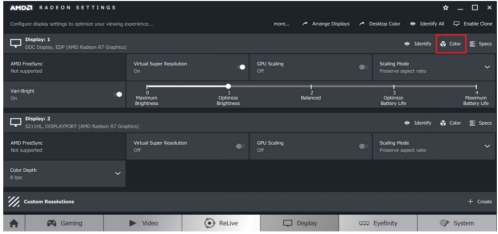
Ø Passen Sie die Helligkeit des Anzeigegeräts an, indem Sie den Helligkeitsschieber nach links oder rechts schieben. Helligkeitswerte können von -100 für ein dunkleres Bild bis +100 für ein helleres Bildreichen. Und passen Sie Kontrast usw. an.
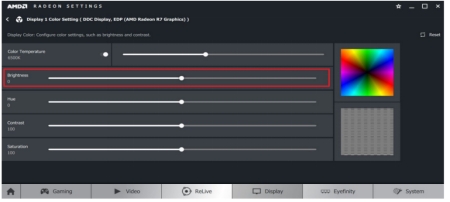
Ø Schließen Sie Radeon Settings.
4) Anpass der Bildschirmhelligkeit, Auflösung und Bildwiederholrate bei NVIDIA Graphics
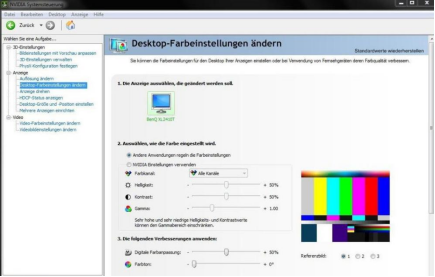
Ø Klicken Sie mit der rechten Maustaste auf Ihren Desktop und wählen Sie NVIDIA- Einstellungen.
Ø Wählen Sie Desktop- Farbeinstellungen ändern unter Anzeige aus.
Ø Stellen Sie Ihren Monitor auf XPPen Grafikmonitor ein, klicken Sie auf NVIDIA-Einstellungen verwenden und wählen Sie Blau als Farbkanal aus.
Ø Passen Sie Helligkeit, Kontrast usw. an.
Falls das Problem noch besteht, wenden Sie sich bitte an uns servicede@xp-pen.com.