Wie können Sie diese Datei PenTablet_Driver oder PenTabletDriverUX in der Liste Bedienungshilfen unter Mac aktivieren?
Hinweis: Bevor der Treiber auf dem Mac installiert wird, kann der Stift den Mauszeiger auf dem Bildschirm steuern. Aber der Stift und der Stiftsdruck funktioniert nicht, und es zeigt, „Bitte verbinden Sie das Gerät“, wenn Sie den Treiber öffnen.
Das Problem liegt daran, dass der Treiber nicht erfolgreich installiert wird, also diese Datei PenTablet_Driver oder PenTabletDriverUX in der Liste Bedienungshilfen deaktiviert ist. Bitte probieren Sie mal, diese Schritte zu folgen.
1) PenTablet_Driver in Bedienungshilfen zu aktivieren.
Diese Datei PenTablet_Driver stammt aus dem Mac-Treiber Version 3.x.x.
A) Öffnen Sie den Ordner XP-PenPenTabletPro in Applications/ Programme von Finder. Also muss sich der Ordner XP-PenPenTabletPro in dem Ordner Applications/ Programme befindet, nicht in anderem Ordner.
B) Klicken Sie diese Datei PenTablet doppel, um den Treiber zu öffnen.
C) Falls Sie diese Stifteinstellung sehen können, berühren Sie mit dem Stift auf dem Tablett. Das Fenster Zugriff auf Bedienungshilfen wird angezeigt(Wenn es nicht zu sehen ist, beenden Sie den Treiber und öffnen Sie den Treiber erneut), und klicken Sie dann auf Systemeinstellungen öffnen.
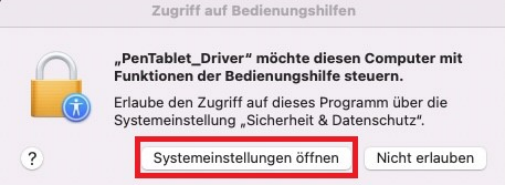
D) Klicken Sie auf das Schloss-Symbol und geben Ihr Passwort ein. Stellen Sie sicher, dass diese Option vom PenTablet_Driver in Bedienungshilfen aktiviert ist.
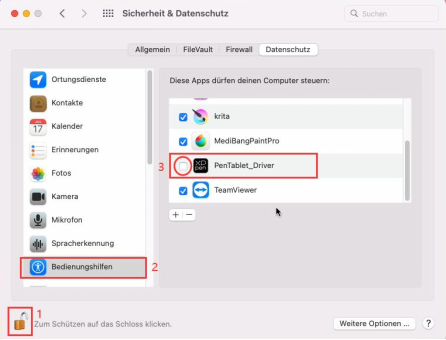
E) Dann ist der Treiber erfolgreich installiert worden.
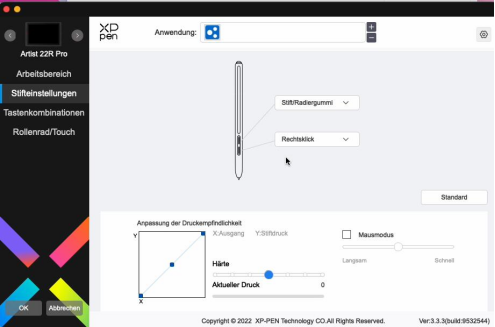
F) Falls Sie nur diese Meldung „Verbinden Sie das Tablett bitte“ sehen, wenn Sie den Treiber öffnen, gehen Sie zu Systemeinstellungen> Sicherheit und Datenschutz, klicken Sie auf Bedienungshilfen, dann auf das Schloss-Symbol und geben Sie Ihr Passwort ein. Stellen Sie sicher, dass diese Option vom PenTablet_Driver in Bedienungshilfen aktiviert ist.
G) Wenn die Datei PenTablet_Driver in Bedienungshilfen nicht zu finden ist, klicken Sie das Icon +, gehen Sie zu Macinstosh HD> Library> Application Support> PenDriver, klicken auf PenTablet_Driver, und dann öffnen es in dieser Liste Bedienungshilfen.
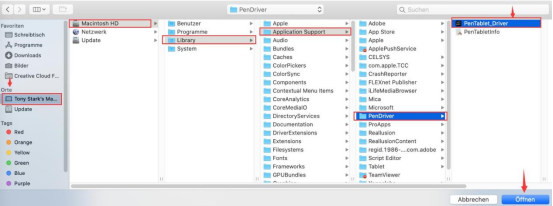
H) Wenn Sie keinen Macintosh HD in Orte finden können, klicken Sie das Desktop von Ihrem Mac mit Maus, und dann gehen Sie zu Finder> Einstellungen.
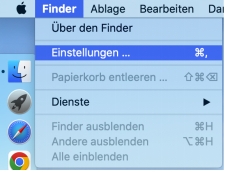
Unter Seitenleiste, aktivieren Sie Ihr Mac in Orte. Wiederholen Sie dann Schritt G.
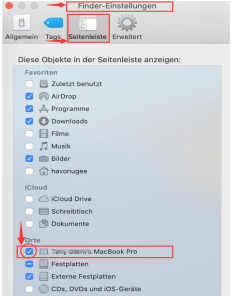
I) Dann ist der Treiber erfolgreich installiert worden.
2) PenTabletDriverUX in Bedienungshilfen zu aktivieren.
Diese Datei PenTabletDriverUX stammt aus dem Mac- Treiber Version 2.1.8.
A) Öffnen Sie den Ordner PenTablet in Applications/ Programme von Finder. Also muss sich der Ordner PenTablet in dem Ordner Applications/ Programme befindet, nicht in anderem Ordner.
B) Klicken Sie diese Datei PenTabletSetting doppel, um den Treiber zu öffnen.
C) Falls Sie diese Stifteinstellung sehen können, berühren Sie mit dem Stift auf dem Tablett. Dann wird das Fenster Zugriff auf Bedienungshilfen angezeigt(Wenn es nicht zu sehen ist, beenden Sie den Treiber und öffnen Sie den Treiber erneut), und klicken Sie dann auf Systemeinstellungen öffnen.
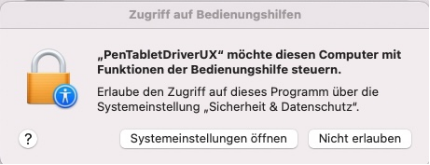
D) Klicken Sie auf das Schloss-Symbol und geben Sie Ihr Passwort ein, und stellen Sie sicher, dass diese Option vom PenTabletDriverUX in Bedienungshilfen aktiviert ist.
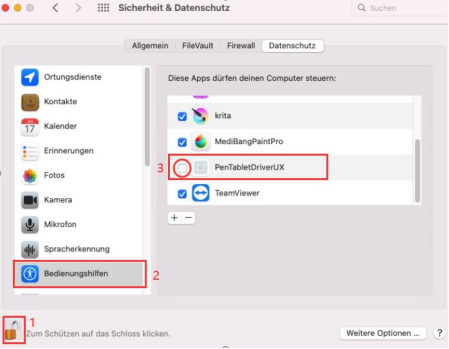
E) Dann ist der Treiber erfolgreich installiert worden.
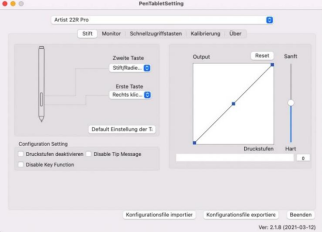
F) Falls Sie nur diese Meldung „Verbinden Sie das Tablett bitte“ sehen, wenn Sie den Treiber öffnen, gehen Sie zu Systemeinstellungen-> Sicherheit und Datenschutz, klicken Sie Bedienungshilfen, klicken Sie auf das Schloss-Symbol und geben Sie Ihr Passwort ein, und stellen Sie sicher, dass diese Option vom PenTabletDriverUX in Bedienungshilfen aktiviert ist.
G) Wenn die Datei PenTabletDriverUX in Bedienungshilfen nicht zu finden ist, klicken Sie das Icon +, gehen zu Macinstosh HD> Library> Application Support> PenTablet, klicken auf PenTabletDrviverUX, und dann öffnen Sie es in dieser Liste Bedienungshilfen.
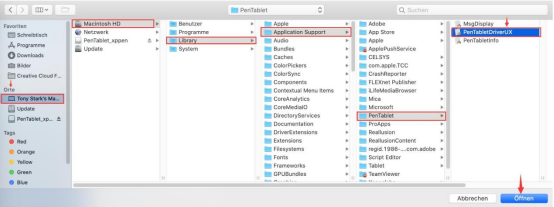
H) Wenn Sie keinen Macintosh HD in Orte finden können, klicken Sie das Desktop von Ihrem Mac mit dem Maus, und dann gehen Sie zu Finder> Einstellungen.
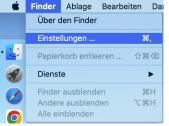
Unter Seitenleiste, aktivieren Sie Ihr Mac in Orte. Wiederholen Sie dann Schritt G.
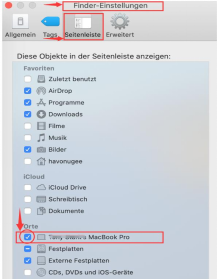
I) Dann ist der Treiber erfolgreich installiert worden.
Falls das Problem noch besteht, wenden Sie sich bitte an uns servicede@xp-pen.com.