Wie deinstallieren oder installieren Sie den XPPen Treiber(Version 3.x.x) unter macOS Big Sur (11.x) oder Monterey (12.x)?
1) Bitte bestimmen Sie zuerst, dass Ihr Betriebssystem macOS Big Sur (11.x) oder macOS Monterey (12.x) ist. Öffnen Sie „Über diesen Mac “ im Apple-Menü(  ) in der Bildschirmecke. Der Name der macOS-Version, z. B. macOS Big Sur, wird nach der Versionsnummer angezeigt.
) in der Bildschirmecke. Der Name der macOS-Version, z. B. macOS Big Sur, wird nach der Versionsnummer angezeigt.
(Alle Screenshots wurde unter macOS Monterey 12.3.1 gemacht.)
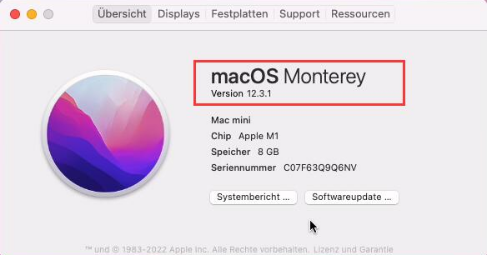
2) Deinstallieren Treiber.
Gehen Sie zu dem Ordner Applications, öffnen Sie den Ordner XP-PenPenTabletPro, klicken Sie auf UninstallPenTablet, um den Treiber zu deinstallieren. Falls Sie anderen Treiber vom verschiedenen Tablett schon installiert haben, deinstallieren Sie diesen Treiber zuerst. Wenn Sie keinen Treiber installiert haben, überspringen Sie diesen Schritt und fahren Sie mit Schritt 4 fort.
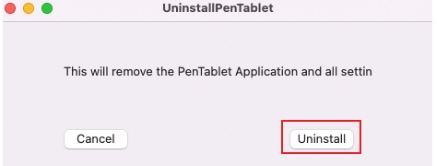
3) Starten Sie Ihren Mac Computer neu.
4) Nach Neustart laden Sie den neuesten Mac Treiber von dem Tablett auf der XPPen- Website herunter und installieren Sie diesen Treiber. Doppelklicken Sie auf den „.dmg“ Treiber- Datei, dann erscheint das folgende Fenster, ziehen Sie diesen Ordner XP-PenPenTabletPro mit Maus von links nach rechts in den Ordner Applications(Programme).
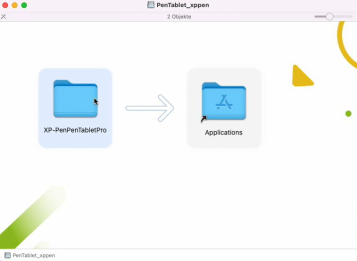
5) Öffnen Sie Launchpad und klicken Sie PenTablet, um den Treiber zu öffnen.
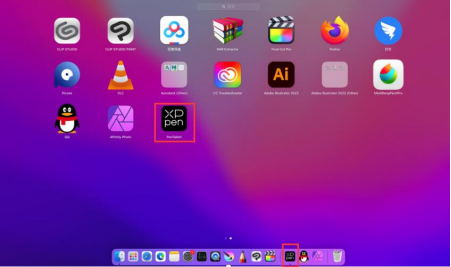
6) Wenn diese folgende Meldung erscheint, klicken Sie auf Öffnen und dann geben Sie Ihr Passwort ein, um die Änderungen zuzulassen.
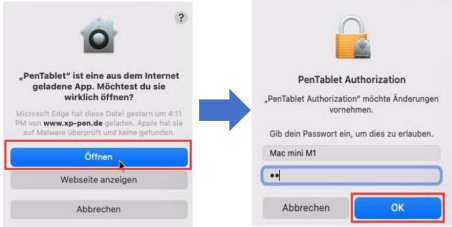
7) Wenn Sie diese folgende Meldung erhalten, klicken Sie bitte auf Öffnen, dann wird PenTablet_Driver laufen.
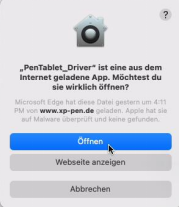
8) Dann erhalten Sie diese Meldung. Klicken Sie bitte auf Systemeinstellungen öffnen.
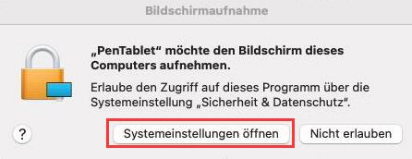
9) Klicken Sie auf das Schloss-Symbol und geben Sie Ihr Passwort ein. Stellen Sie sicher, dass diese Option vom PenTablet in Bildschirmaufnahme aktiviert ist.
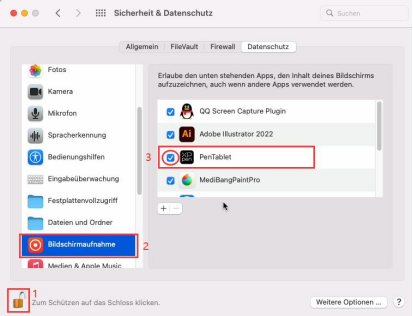
10) Sobald PenTablet aktiviert wird, wird diese folgende Meldung angezeigt. Klicken Sie auf Beenden & erneut öffnen.
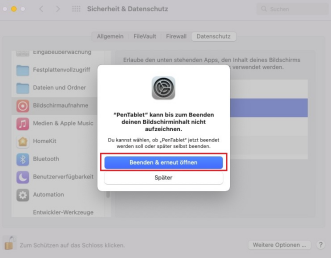
11) Nachdem das Programm PenTablet wieder geöffnet ist, berühren Sie dasTablet mit dem Stift. Dann wird das Fenster Zugriff auf Bedienungshilfen angezeigt. Klicken Sie auf Systemeinstellungen öffnen.
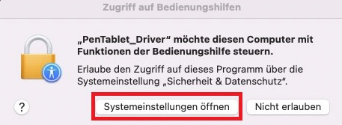
12) Klicken Sie auf das Schloss-Symbol und geben Sie Ihr Passwort erneut ein. Stellen Sie sicher, dass diese Option vom PenTablet_Driver in Bedienungshilfen aktiviert ist.
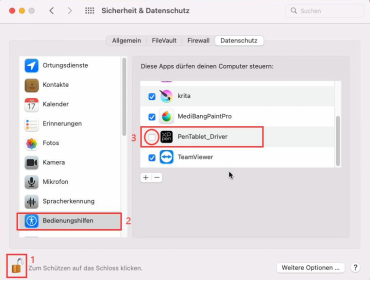
13) Jetzt ist der Treiber erfolgreich installiert worden.
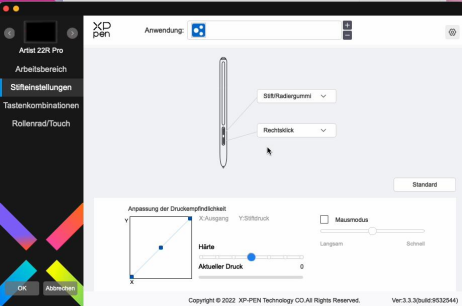
14) Bitte öffnen Sie eine Zeichensoftware(z. B. Adobe Photoshop, Krita), um zu testen, ob das Tablett und der Stift wie erwartet funktionieren.
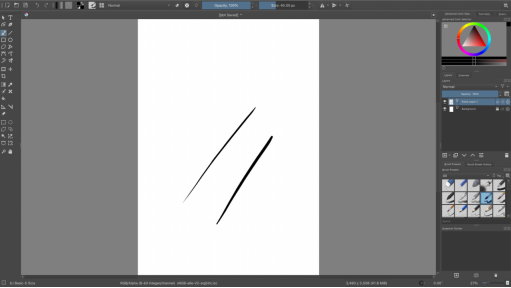
Falls das Problem noch besteht, wenden Sie sich bitte an uns servicede@xp-pen.com.